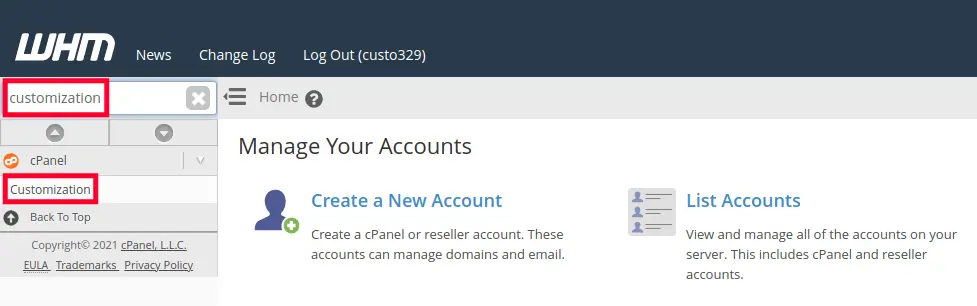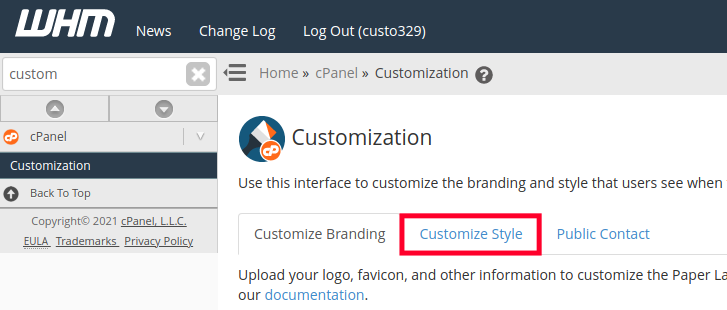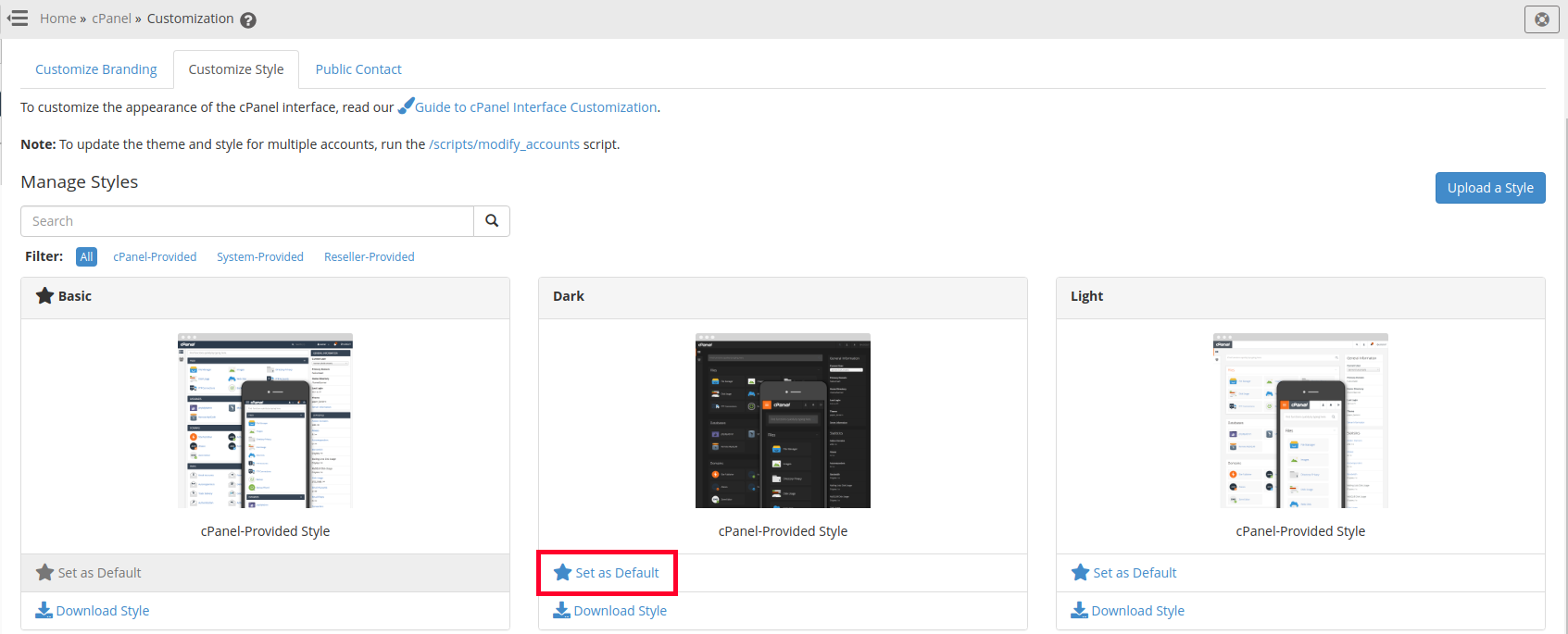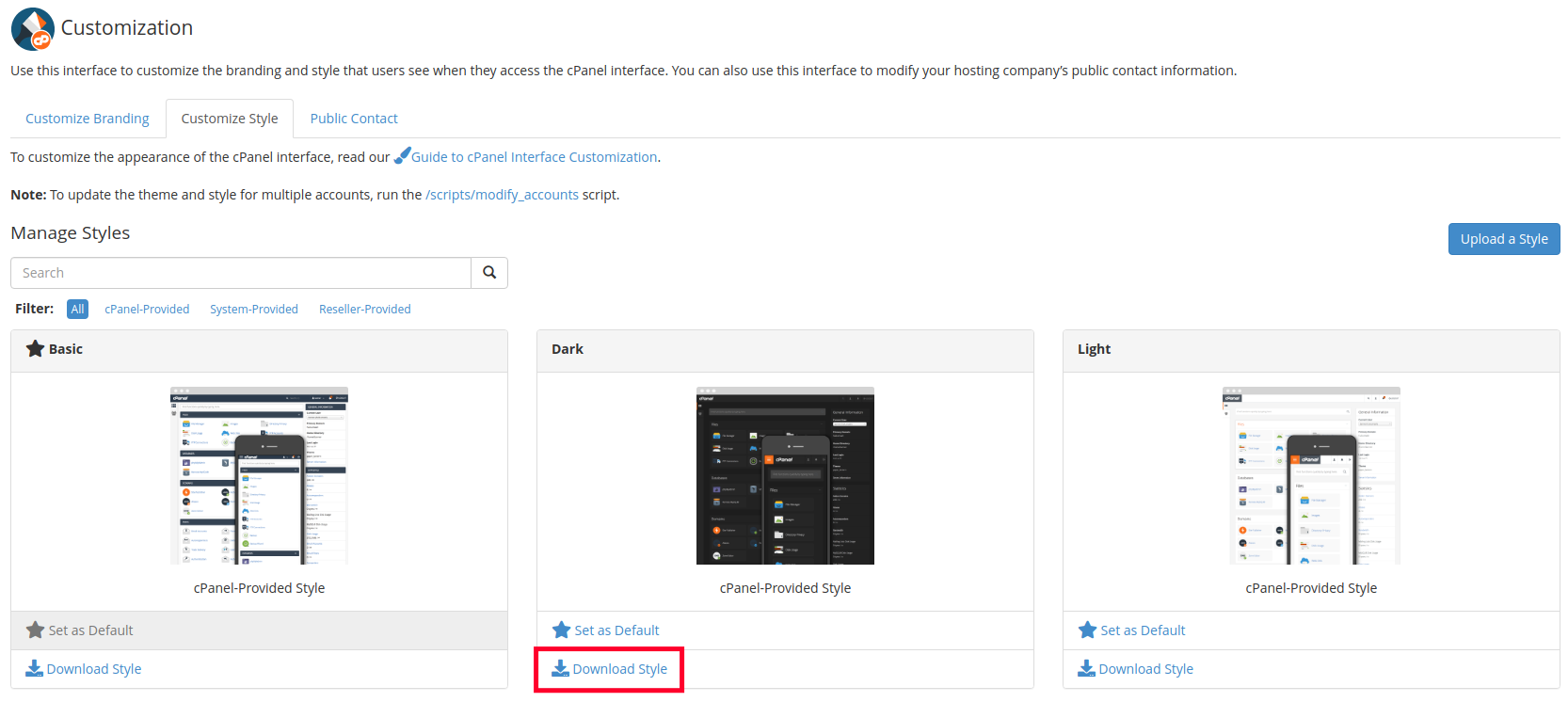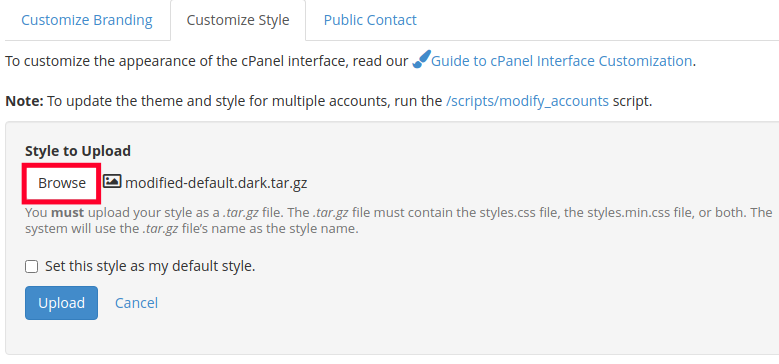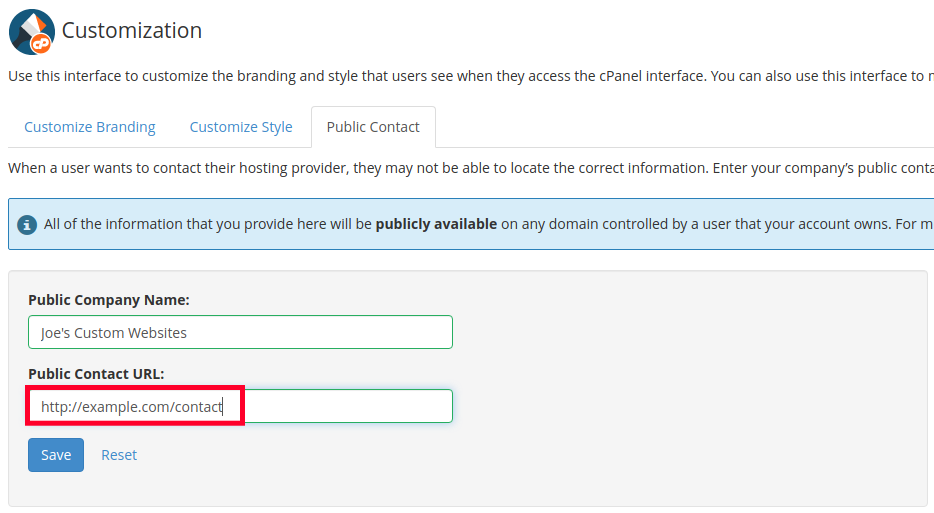In this guide, we will show you how to update the white label branding on your Reseller account. This is a great way to start a web hosting company of your own without having to worry about managing the servers. InMotion’s experienced System Administration team optimizes the environment and monitors it 24 hours a day, 7 days a week.
Customizing your cPanel and Webmail accounts helps build brand recognition by reminding your customers that they are utilizing your business for web hosting services.
The first step is updating your company name, favicon, logos, and help/documentation links. Once this has been customized you can choose different cPanel themes, known as styles and it will apply to them automatically. You can even build a custom style if you are familiar with coding CSS.
Finally, we’ll show you how to enter your public contact information, which displays on default web pages and account suspension pages.
- Customize cPanel Branding
- Managing cPanel Styles
- Updating Public Contact Information
- Other Branding Options
Note: This guide is specifically for users with Reseller Hosting plans. If you have a VPS or Dedicated server plan please follow our guide on how to Customize cPanel Using the Branding Editor.
Customize cPanel Branding
When you first access your cPanel accounts, you may have noticed that most of the branding uses cPanel logos and the links will take you to their standard documentation. You can easily replace these with your own logos or text and link to the custom documentation that you created.
It is especially helpful to have your own guides available that are specific to your reseller services. This is recommended since having your own documentation can help your customers with their user journey and reduce the number of support contacts you receive.
- Login to WHM.
- Type ‘customization’ in the search box, then click the Customization link in the cPanel section.

- You can then modify your branding as needed, the table below includes a breakdown of the available options. Be sure to click the Save button after making changes.
| Option | Description |
|---|---|
| Company Name | If you are not using a custom logo you can enter text here. It will show up in place of the cPanel logo on the top left of cPanel. |
| Help Link | Enter a URL here if you want to refer users to a web page if they need assistance. Once you enter an address, a Help link will show up on the bottom right of your cPanel pages. |
| Documentation Link | If you enter a URL here, the Documentation link on the bottom of the cPanel pages will go there instead of the official cPanel Docs page. |
| Company Logo | Click Browse then choose your company logo here. This will replace the cPanel logo on the top left of cPanel. Note: This will not replace the Webmail logo. |
| Webmail Logo | Browse and select a new logo to replace the Webmail logo that displays on the top left. |
| Favicon | Your favicon is the logo that appears on the top left of browser tabs. By default, it will display a cPanel logo but you can browser and replace it with your own image. Note: Favicon images should be 32 pixels x 32 pixels in size and have a .ico extension. |
Company Logo Before:
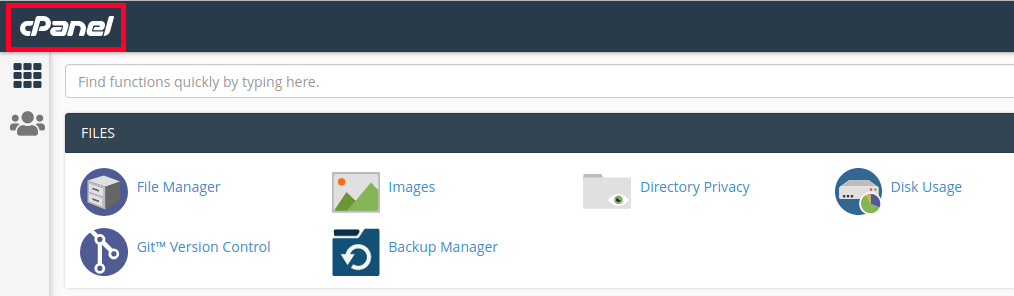
Company Logo After:
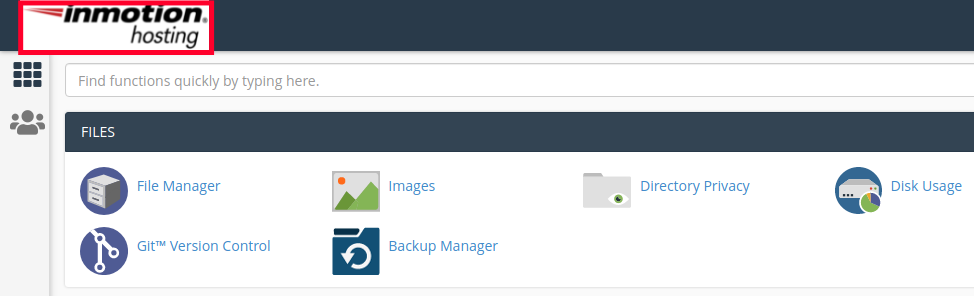
You can remove a logo or favicon by clicking the trash can next to them then clicking the Save button.
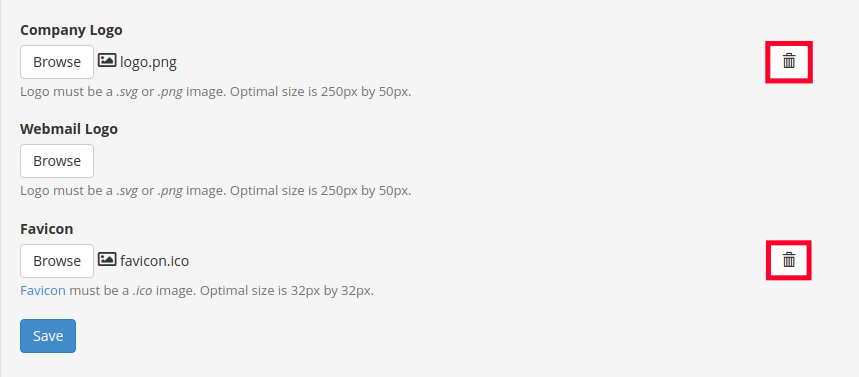
Managing cPanel Styles
Your WHM includes several pre-built cPanel themes or styles that you can choose from and you also have the ability to download and create custom versions of them. Follow along to learn how.
Changing cPanel Style
The easiest way to change the look and feel of your cPanel accounts is to choose a different style. There are four options included with your Reseller account.
- In WHM, access the Customization link in the cPanel section.
- Click the Customize Style tab.

- You will then see several available style options such as Basic, Dark, Light, and Retro. Choose the one you want by clicking the Set as Default button next to it. For this guide, I’m selecting the Dark option.

You are finished when you see a message similar to:
‘dark’ is now the default style. All new accounts and any accounts wihtout a current style will use the default style.
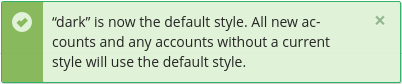
cPanel Style Before:
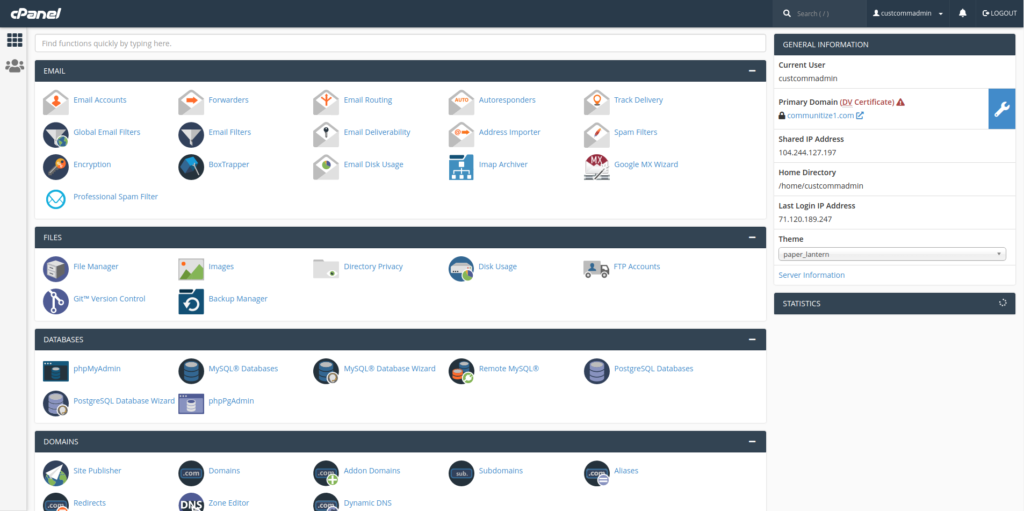
cPanel Style After:
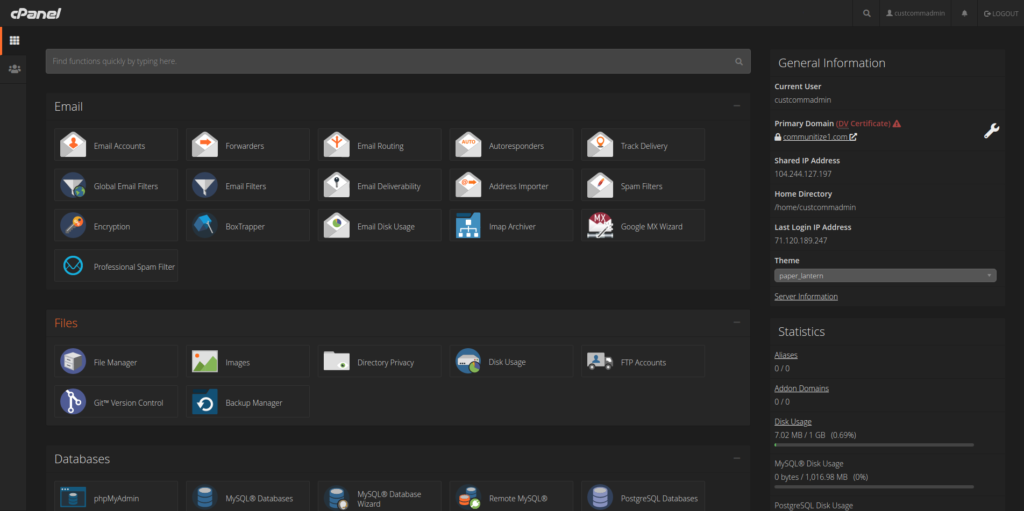
Customizing cPanel Styles
If you have experience coding CSS then you can modify the existing style or even create your own. The easiest way to get started is to download an existing style and make any changes you want then upload it to your WHM. It will then be listed along with the other styles allowing you to quickly change between them. These are the steps.
- Click the Customization link in the cPanel section of WHM.
- Click the Customize Style tab.
- Locate the style you want to customize and click the Download Style link.

It will then be downloaded as a tar.gz extension. - When you unzip it, you will see the CSS files and images that make up the style. You can then customize them as needed.
- When you are finished click the Upload a Style button on the Customize Style tab.
- You can then Browse and select your custom style. It should have a tar.gz extension.

- Check the box if you want it set as the default style then click the Upload button. You are finished when you see a message stating “The system sucessfully saved your style customizations“.
Available cPanel Styles Before:
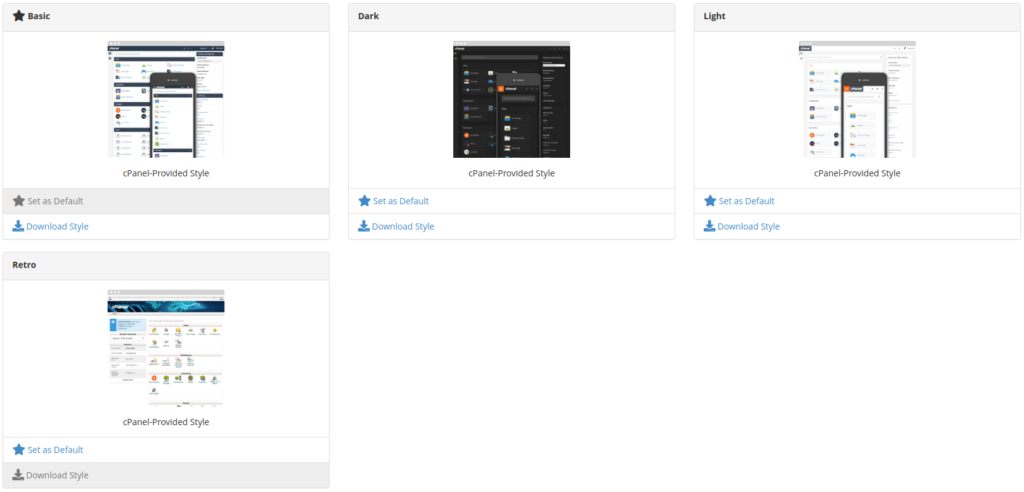
Available cPanel Styles After:
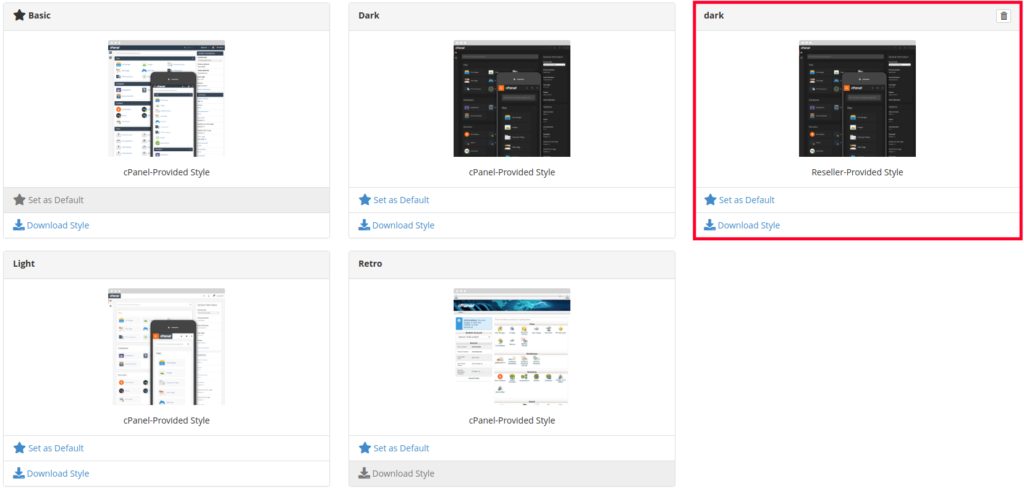
Updating Public Contact Information
- Access the Customization link in the cPanel section of your WHM.
- Click the Public Contact tab.
- Enter you Public Company Name.
- Enter your Public Contact URL.

- Click the Save button.
Congratulations, now you know how to update the white label branding for your Reseller account. Check out our Reseller Hosting Product Guide for more tutorials to help you build a successful business.
Add value to your web design business by becoming a reseller. Offer web hosting, email, and domain registration to your services with our Reseller Hosting plans!
Fast NVMe SSD Storage
Security Suite, Free SSL and Dedicated IPs
Unlimited Bandwidth