Table of Contents
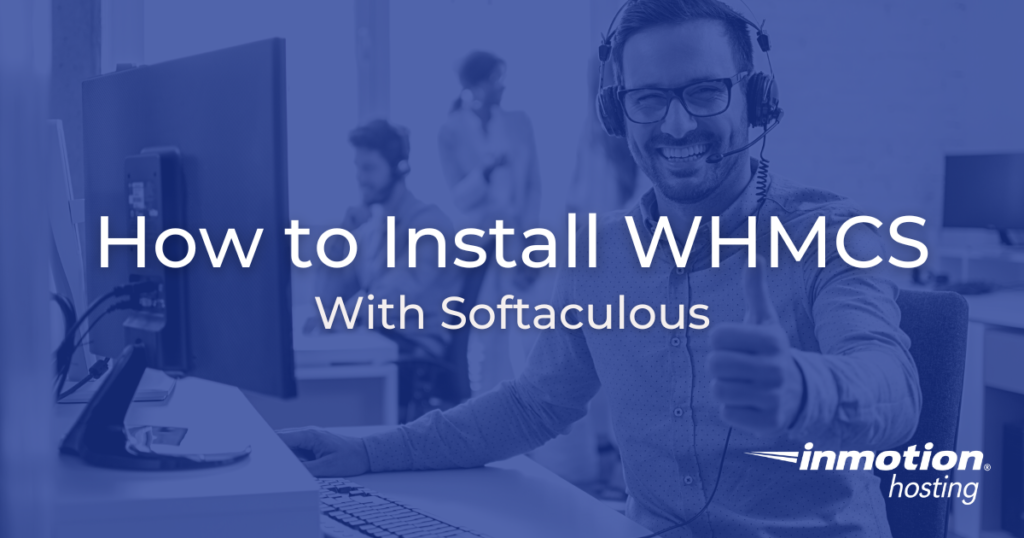
As a new web host reseller, you have access to additional software to help you manage your client accounts. The most popular software for managing reseller hosting is WHMCS. This software requires a license to use, and you can follow our full guide on how to get your WHMCS license free with your account. Below you will find instructions on how to install WHMCS to your main cPanel account.
Installing WHMCS with Softaculous
- Login to cPanel.
- Locate the Software category and click on the Softaculous icon.

- From the Softaculous page, look to the left-hand sidebar. Type ‘WHMCS’ in the search bar and click on the WHMCS option underneath.
- Click on the Install option in the right-hand panel.

- Now you will need to fill out the install form. This includes Software Setup, Site Settings, and Admin Account information.
Choose Protocol Select whether you want to use HTTP or HTTPS protocol. Choose Domain Select the domain on which you want to install. In Directory If you want to install into a subdirectory, enter that here. **Note: Do not use “admin” for this option. Installing in a subdirectory called “admin” will result in a URL structure of example.com/admin/admin to access the admin panel, which will break the installation. Data Directory Enter a directory to store your data files. Database Name Default database name. You can change it if you like. CRON Job WHMCS runs a scheduled synchronization script. Set the frequency here. Company Name Set your Company name here. Admin Folder Set the name for your WHMCS admin folder. Company Email Enter your company email address. Valid License Key Enter your license key. This is required for the program to work. Admin Username Enter your desired admin username. Admin Password Enter your desired admin password Make it strong!. First Name Enter your first name. Last Name Enter your last name. Admin Email Enter your desired admin email address. Select Admin Language Set language for the admin dashboard Select Site Language Set language for the site’s front end. - Enter an email address into the available field if you want to send information about the install.
- Click the Install button to install the software.

When you see the confirmation page, you will have successfully installed WHMCS. You will now be ready to log into the Admin area for the first time.
You can learn how to request a license for WHMCS through the Account Management Panel (AMP) by stepping through our guide: How to Request a License for WHMCS in AMP. You will also be ready to explore the WHMCS General Settings page to get your basic setup completed.

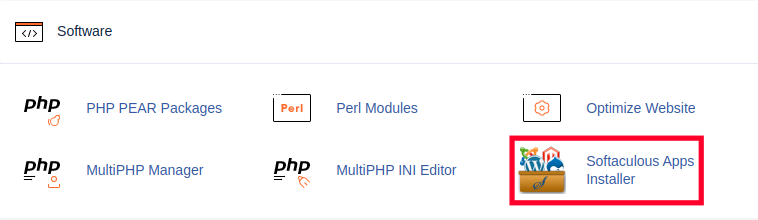
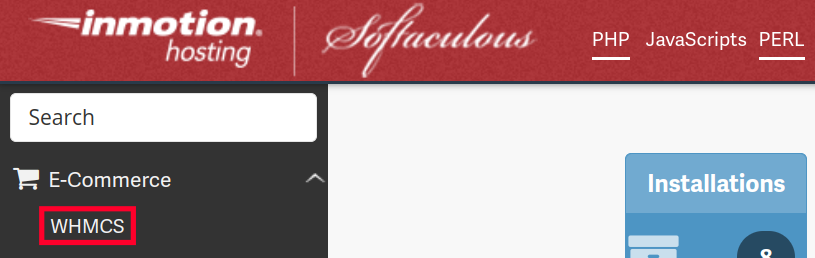
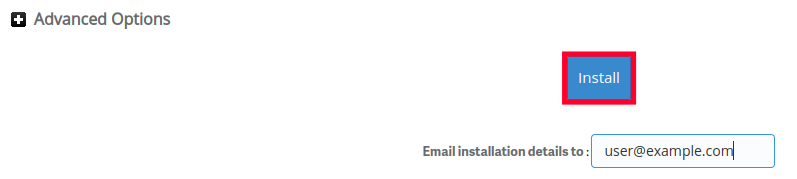
Whmcs installtion gives error of unable to create cache directory
Hello Priya – sorry for the error when installing WHMCS. Typically, that means that you may not have had access to the area where you were trying to install the application – or at least the location of the cache directory. I would first check out this document from Softaculous to see if the debug option will help you fix that installation location (for the cache directory) – https://www.softaculous.com/docs/developers/whmcs-auto-install-module/. If it continues to be a problem, then you may also check with our live technical support team to see if they can help your resolve the issue. WHMCS is commonly installed on our Reseller hosting servers.
Is it okay to install WHMCS on a subdomain? For example, newsubdomain.maindomain.com.
Yes it is.