The previous guide showed you how to create and download a backup using Softaculous. In this tutorial, we will show you how to restore the backup you created using Softaculous. This is helpful since it allows you to restore your own full website backup, including your database.
Restoring your website using a Softaculous Backup
- Log into your cPanel
- Click the Softaculous button under the Software/Services section.
- Click the Backup link, on the top right. The restore option is located in the list of backups.
- On this page, you will see a list of backups you’ve previously created. Next to the backup, you would like restored, click the Restore icon. It will be located to the right of the title of the backup item that you select.
If you downloaded and deleted the backup previously, it will not be listed. You must upload the backup to the softaculous_backups folder in your home directory. You will then need to add a backup location as per the instructions below
- On the next page, select whether you would like to restore either or both your website files and your website database.

- Click the Restore Installation button. A progress meter will appear to show how much time is left with the restoration process. When it has finished, you will see a message stating “Your backup has been restored successfully.” At this time, if you visit your website and refresh the page, you should see your website restored to an earlier version!
How to Add a Backup Location
Backup files that have been removed from your current server will need to be uploaded to a location which is accessible by FTP. Here the steps for creating a Backup location within Softaculous. These instructions start from within the Backup option of Softaculous.
- Click on Manage Backup Locations.
- Click on Add Backup Location
- Type in the information for the location of the location using FTP. The easiest thing to do is simply upload to your current server by using the default domain name, or by creating an FTP account.
Congratulations, now you know how to restore a backup you created using Softaculous!
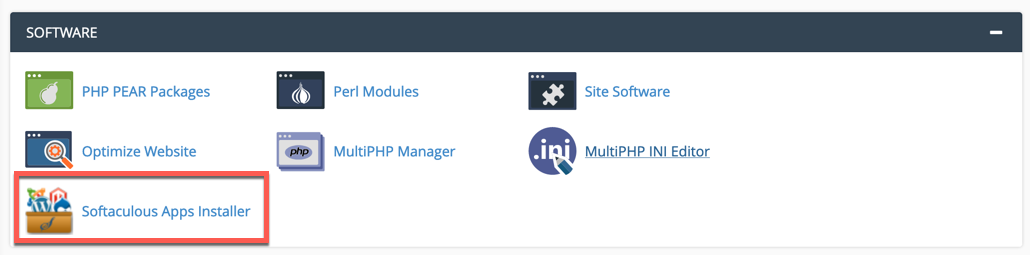
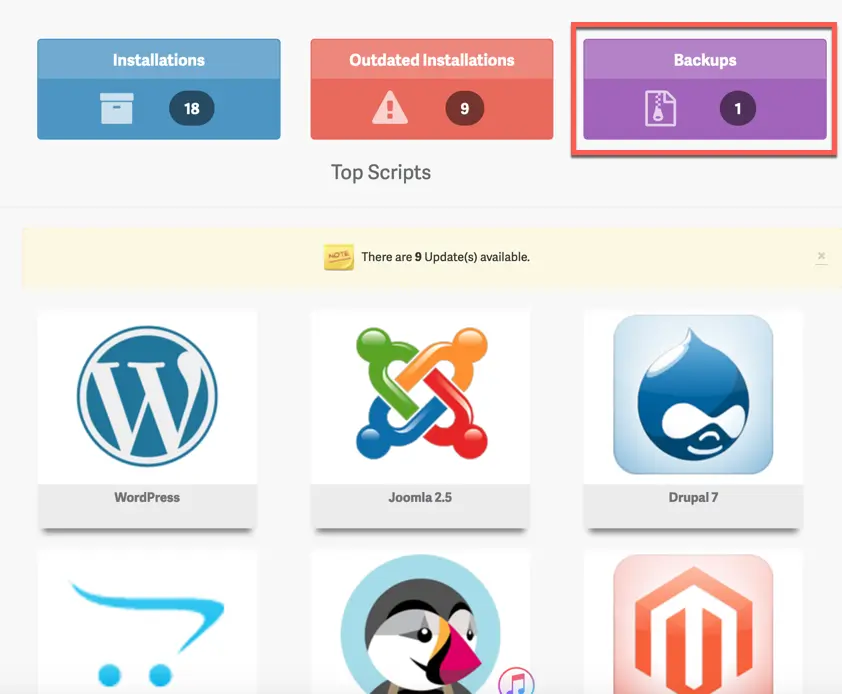
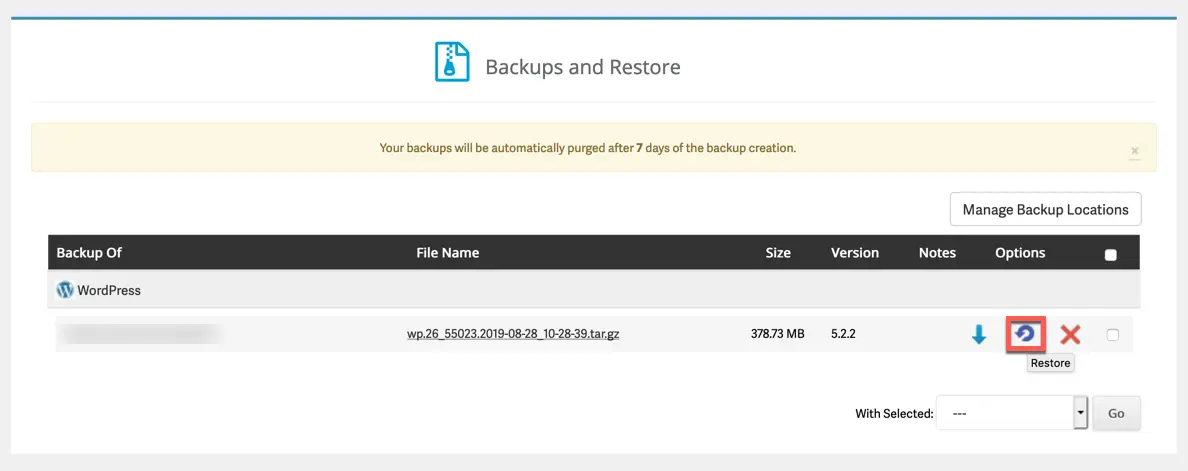
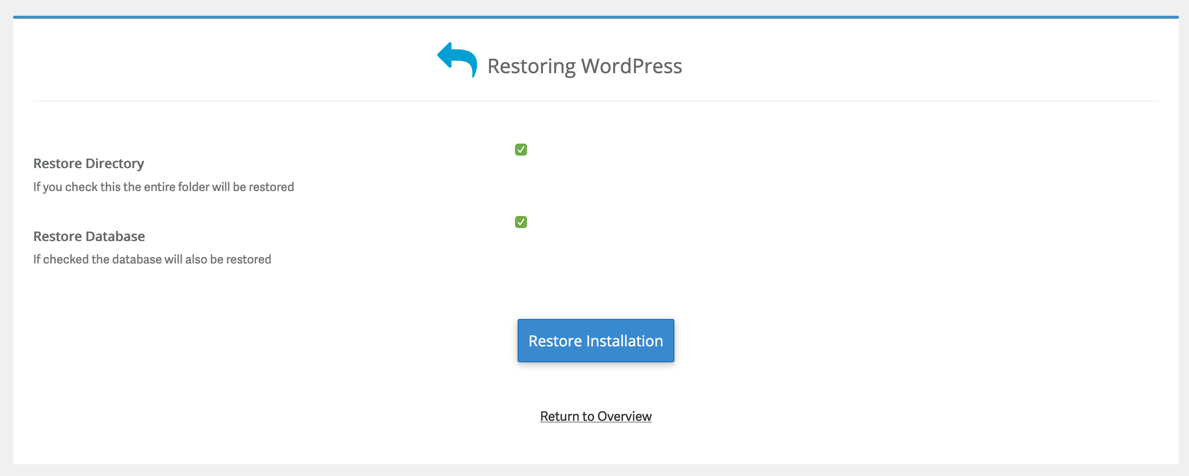
I followed the instructions but seem to have the following problems:
* The password “YES” cannot be assigned to the user because it is less than 5 characters.
* The user that the backup uses does not start with the CPANEL username that seems to be compuslory.
Please help!
The first error you are getting is due to the password being to short, Your password needs to be at least 5 characters long. The second error sounds like the database name prefix does not match your cPanel user which it needs to so it can recreate the database. You will need to ensure the name prefix is correct and your password is longer.
What do i do if after attempting to restore it says this;
The following errors were found :
Check the cPanel user: theafrii to ensure that is a user that is allowed database access to the database that is being restored through the restore of the backup file. The error is indicating that the user is being denied access to login to the database. If the user is allowed database access, be sure to create the database and assign that user access to that particular database.
Will I still have all of my content and images etc if i do a soft backup?
Hello Gregor,
If should backup everything within the CMS, however I would advise backing up the images but content is mostly stored in the database.
Best Regards,
TJ Edens
Is there a difference between a backup from Softaculous and one from cPanel (the “Full Backup”)? This for a domain which has a WordPress installation. I want to know which method is more complete (even for transfering on another server), better, reliable or preferable.
Also, what is Directory and what is Database here in Softaculous? Thank you very much for all these information!
Hello Steve,
The FULL backup in cPanel includes ALL of the files that are a part of the cPanel account. The backup from Softaculous is application specific (e.g. if you installed WordPress, then it would backup just the installation of the WordPress site per the Softaculous installation).
DIRECTORY – This is the location of the installation as done by Softacolous. By default, the root folder is located in the PUBLIC_HTML folder (for InMotion Hosting accounts). If you leave the DIRECTORY blank, then it installs the files directly UNDER the PUBLIC_HTML folder.
DATABASE – generally this is the name of the database that is being created. Keep in mind that any database created in an InMotion account will be prefixed by the user name. For example, if the user name is examp5, and you named the database db123, then actual databse name is examp5_db123. This is applied to the name of the user created within MySQL as well.
I hope this helps to answer your questions, please let us know if you require any further assistance.
Regards,
Arnel C.