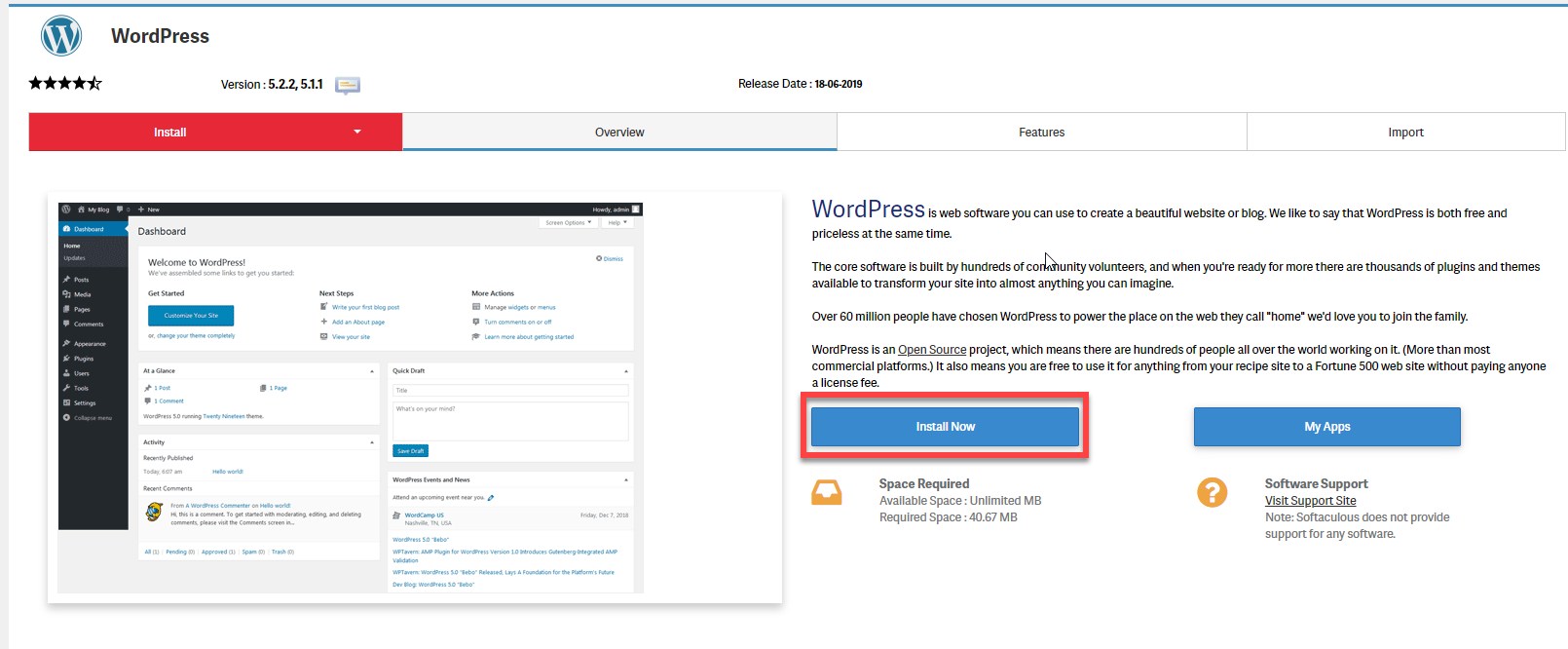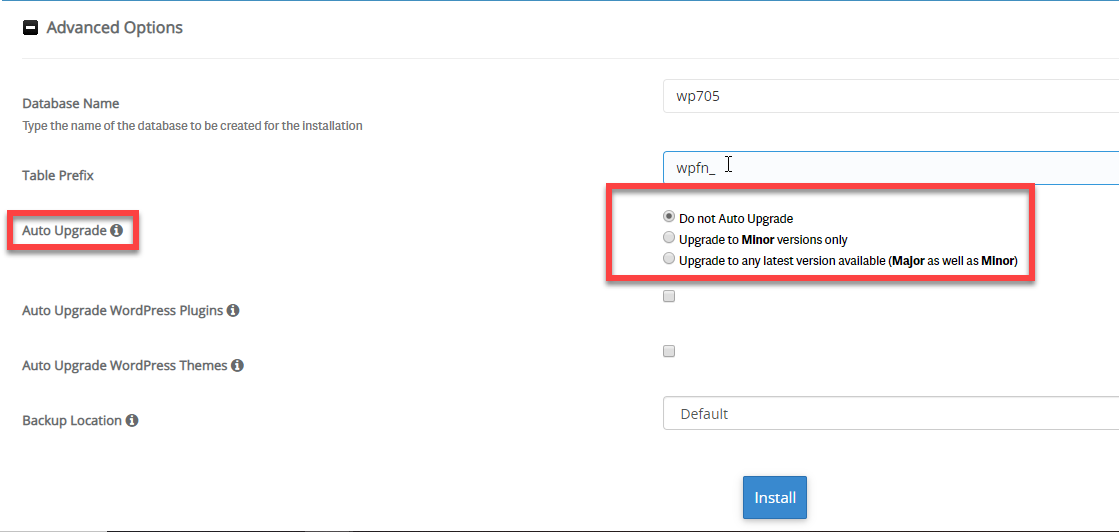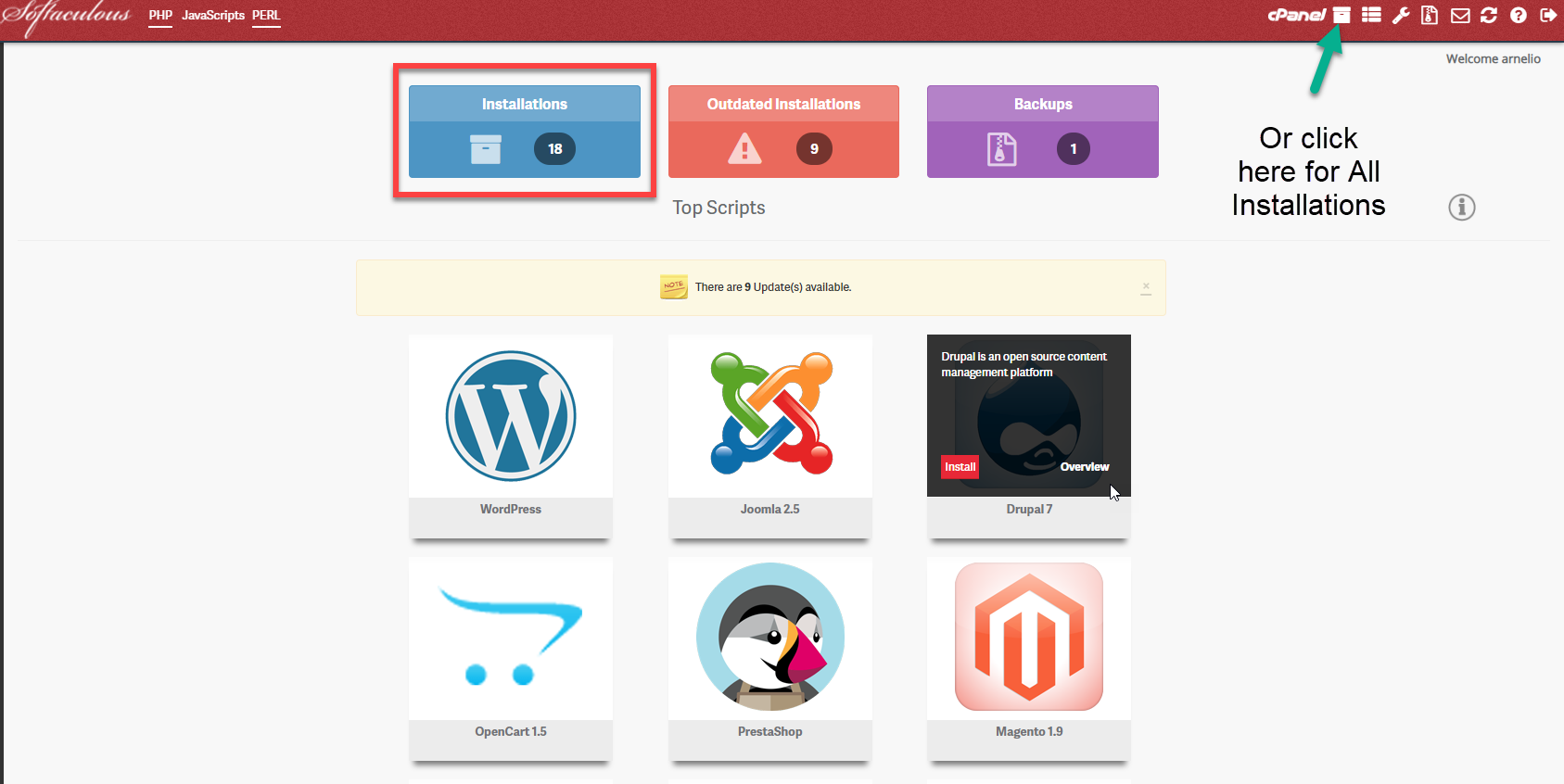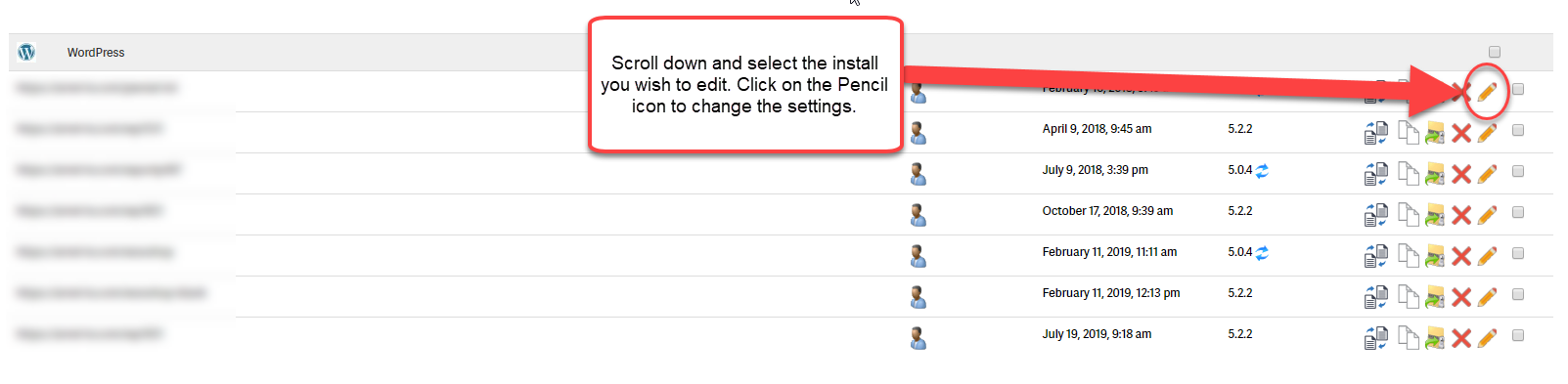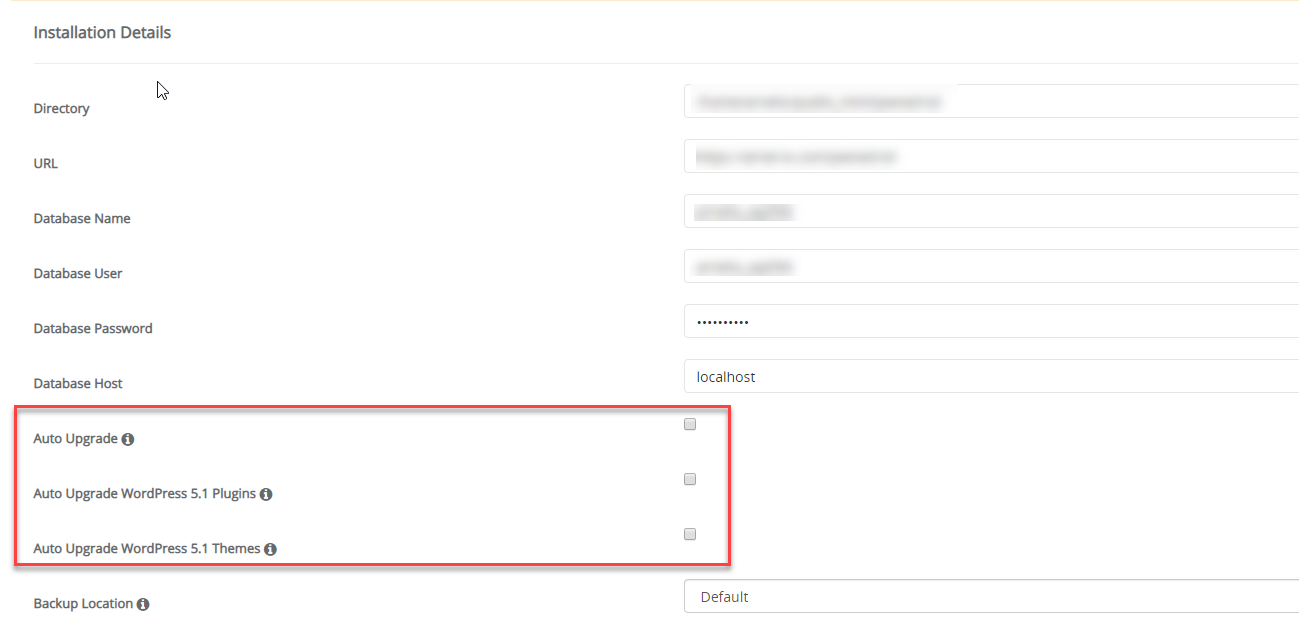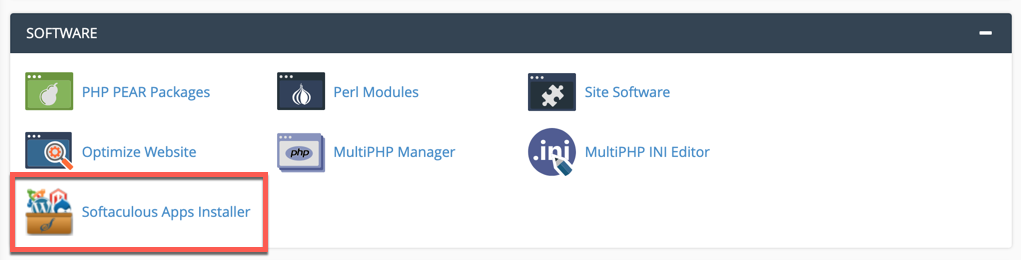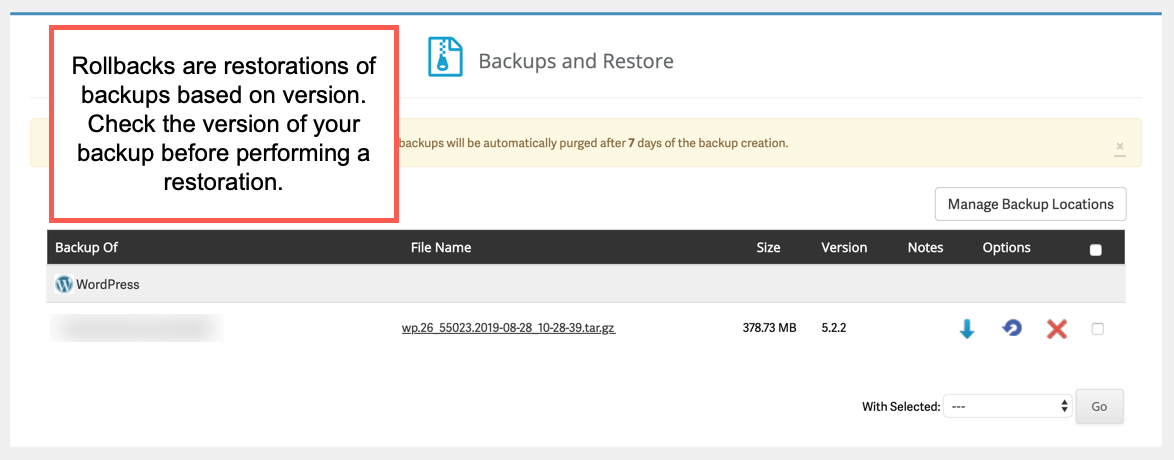Table of Contents
In this tutorial:
When working with Content Management Systems such as WordPress, staying updated is very important. There are always people out there looking to exploit security holes in programs such as these. Keeping your software up to date will help protect your website and data from hackers. The Softaculous installer tool in your cPanel allows you to set WordPress to auto upgrade so that your site stays protected with the latest security updates.
Setting the Auto Upgrade for Softaculous Programs
List of Softaculous programs with Auto Upgrade feature
Not all programs in the Softaculous suite have this feature yet. Below is a list of the ones we have found to have the auto-update option.
- Adminer
- Chive
- Collabtive
- Concrete5
- DokuWiki
- Dotclear
- e107
- Elgg 3
- EPESI
- Form Tools
- FrontAccounting
- Group Office
- Lazarus
- Logaholic
- Monstra
- ownCloud
- phpMyAdmin
- PivotX
- PmWiki
- ProjectSend
- PyroCMS
- qdPM
- selfoss
- Storytlr
- TinyWebGallery
- Vanilla
- WordPress
Enabling Auto Upgrade feature for new installations
- Log into your cPanel.

Click on the Softaculous icon located in the Software/Services category.

Select the program you wish to install. In this example, we will select the WordPress application. When you click on the WordPress option you will see a description of the application. Click on the blue button labeled Install Now.

While filling in the appropriate details for the installation, ensure you select the checkbox labeled Auto Upgrade which is located under the Advanced Options section.
- Click on the Install button. This will install the program with the Auto Upgrade feature enabled.
Enabling Auto Upgrade feature for existing installations
- Log into your cPanel

Locate the Software/Services category and click on the Softaculous icon.

Click on the Installations or go to the upper right corner of the page and click on the icon immediately to the right of the cPanel logo. If you hover over the icon it will be labeled “All Installations.”

You will see a list of currently installed applications. Find the one you want to enable the Auto Upgrade for and click on the Edit Details icon. It looks like a pencil.

This brings you to a screen that has several settings you can change for the installation. One of them is the Auto Upgrade checkbox. Check this to enable it.
- After enabling the feature, click on the Edit Installation Details button. The feature will now be enabled.
How often will the program upgrade?
Softaculous has a automatic script, also known as a Cron job, that runs once every 24 hours. Among other things, such as automated backups (if enabled) this script runs the Auto Upgrade check so if any new updates are available, it will upgrade the program at that time.
Performing a Rollback
In a perfect world, every update would work without a hitch. However, things occasionally go wrong when updates run. Thankfully, Softaculous makes a backup of your site just in case something goes awry. You can then perform a rollback to the previous working version by simply restoring your backup. Below are the instructions on how to do that.
In order to perform a rollback to an older version, you will need to have a backup of you site using that version. Make sure that you are making and saving backups based on your software versions.
- Log into your cPanel.

Find the Software/Services category and click on the Softaculous icon.
-

From the main Softaculous page, look at the icons in the upper right corner. Click on Backup.

Go through the list of the backups. Note that you will not be able to perform a rollback without a backup.
- A new page appears asking if you want to restore the database and the files. Keep both check boxes selected and click on the Restore Installation button.
After a few moments, your installation should be restored. Remember that these rollbacks will take you back to the version of your site when the version was saved. When you restore, you can elect to not restore the database, but this does not guarantee compatibility because the database may have been altered in the newer version.