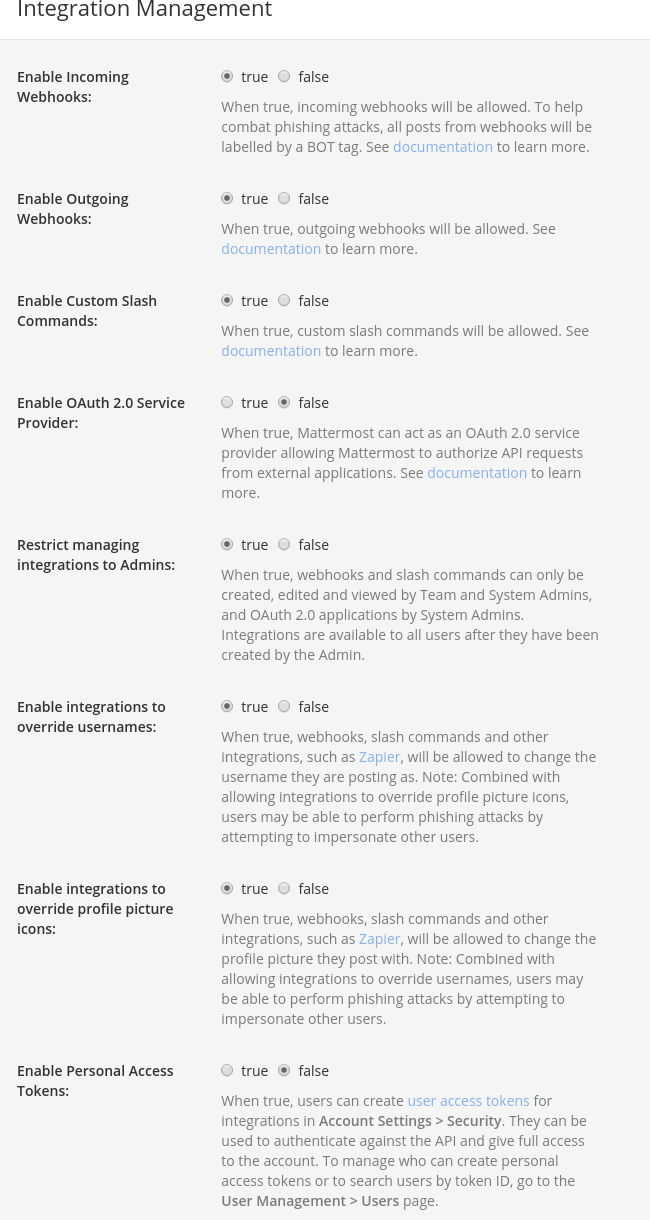Table of Contents
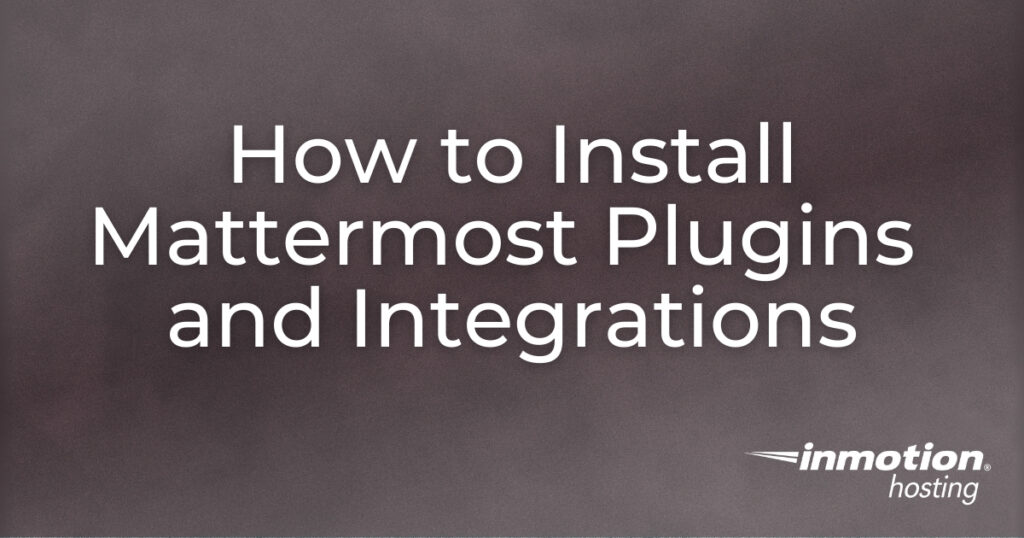
Mattermost has an ever-growing list of available plugins and integrations in the Plugin Marketplace to enhance your chat system as needed. For example, the Antivirus Mattermost plugin helps protect users from potentially malicious files. Below we cover how to:
Although not covered below, you can also install mmctl to manage Mattermost plugins via SSH.
Enable Installing Mattermost Plugins
There are two ways to enable the ability to install plugins: System Console or the configuration file.
System Console
- Log into Mattermost as a system admin
- In the upper-left corner, select your username, then System Console
- On the left, under Plugins, select Plugin Management
- For Enable Plugins, select true
- Save changes at the bottom
- (Optional) Set Require Plugin Signature to false to be able to upload plugins manually as well as install from the Plugin Marketplace
- Set Enable Marketplace to true to easily install plugins from the Plugin Marketplace
- Set Enable Remote Marketplace to true to update the marketplace with new plugins
- Ensure Marketplace URL states
https://api.integrations.mattermost.com - Save changes at the bottom
Configuration File
- Log into SSH as root
- Edit your Mattermost configuration file:
To search for your Mattermost configuration file:
find / -name config.json | grep mattermost - Beside EnableUploads, replace false with true:
- On the System Console Plugin Management page, you should now be able to use the manual installation feature below
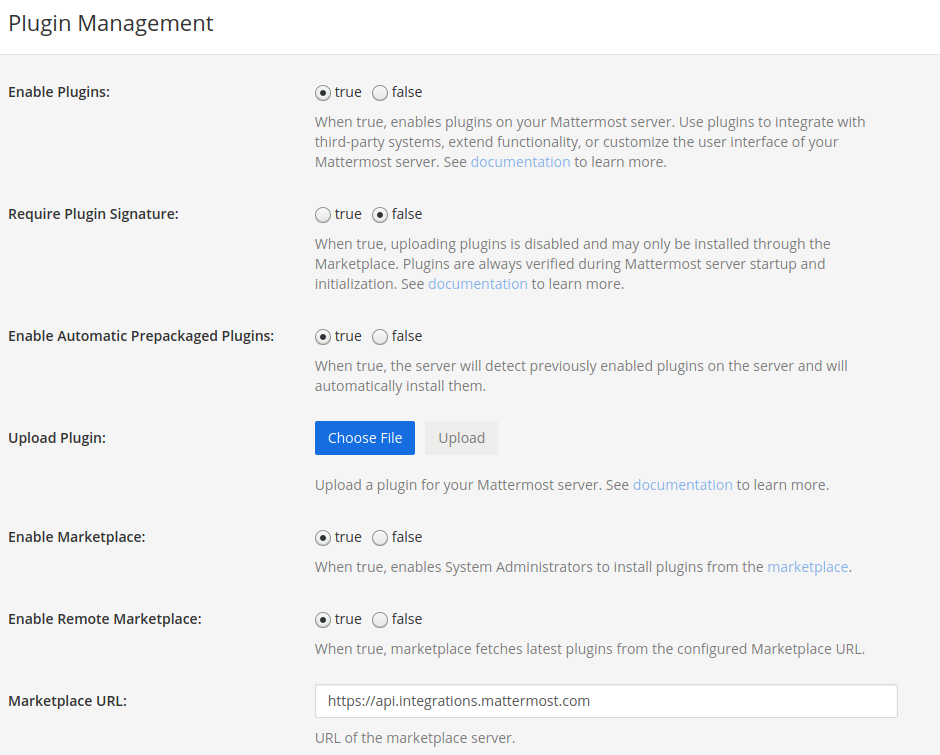
Install Mattermost Plugins and Integrations
There are three ways to install Mattermost plugins: Plugin Marketplace, System Console, and Manually.
Plugin Marketplace
- Log into Mattermost as a system admin
- In the upper-left corner, select your username, then Plugin Marketplace
- Select Install beside a plugin
- Beside the installed plugin, select Configure to enable and modify the plugin in the System Console
System Console
- Download the compressed plugin file (tar.gz) from Integrations.Mattermost.com
For plugins on Github pages, it may be easier to add “/releases” to the end of the Github URL to see available downloads. You’ll need to remove the “#” and following text at the end of the URL before adding “/releases”.
- Log into Mattermost as a system admin
- In the upper-left corner, select your username, then System Console
- On the left, select Plugin Management
- Beside Upload Plugin, select Choose File
- Select the compressed (tar.gz) plugin file from your computer
- Select Upload, then you should see a notice stating “Successfully uploaded plugin [plugin name]”
- Scroll down to Installed Plugins to enable, remove, or modify the plugin
Manual (FTP or SSH)
- Download the plugin from Integrations.Mattermost.com
- Upload the compressed file to your server
- Extract the plugin to your plugins directory:
To search for your plugins directory:
find / -wholename *mattermost/plugins - Log into Mattermost as a system admin
- In the upper-left corner, select your username, then System Console
- On the left, select Plugin Management
- Scroll down to Installed Plugins to enable, remove, or modify the plugin
Add Integrations
Integration management currently includes settings for webhooks, bot accounts, GIFs, and cross-origin requests (CORS).
- Log into Mattermost as a system admin
- In the upper-left corner, select your username, then Integrations
- Here you can develop and view installed Incoming Webhooks, Outgoing Webhooks, Slash Commands, and Bot Accounts.
The steps below cover how to manage Mattermost integrations.
- Log into Mattermost as a system admin
- In the upper-left corner, select your username, then System Console
- On the left, select Integration Management
- Here you can enable or disable:
Incoming webhooks
Outgoing webhooks
Custom slash commands
OAuth 2.0 service provider
Restrict managing integrations to admins
Integrations to override usernames
Integrations to override profile picture icons
Personal access tokens - Save changes
If you have any questions, let us know in our Community Support Center.