Table of Contents
If you’re a website manager or developer working with many accounts, then you know the frustration of having to deal with multiple usernames/password combinations. We’ve developed a Single Sign-On (SSO) function enabling you to access your WordPress website directly from the WebPro interface.
Looking for a new home for your WordPress site? Look no further than InMotion’s WordPress Hosting solutions! You’ll find servers designed for security and performance while providing you flexible options that meet your budget.
Using Single Sign-On (SSO)
The WebPro interface allows account owners to give access to their accounts to approved web pros. This, in turn, allows the web pro to log in directly into a linked client account. Follow the directions below to use Single Sign-on for WordPress.
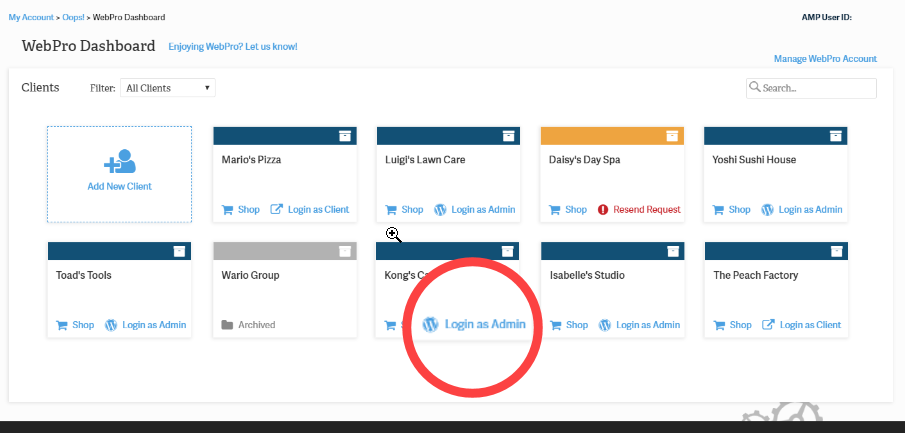
- Log in to the Account Management Panel (AMP).
- Once you’re logged into AMP you will either see the normal dashboard or the WebPro interface (if it’s enabled). If it’s not enabled, click on the WebPro icon.
- When the WebPro dashboard is displayed you will see entries representing each account that the WebPro can access. If the account has WordPress then you will see a WordPress icon and a labeled as Login as Admin. Click on this link to enter the WordPress Administrator Dashboard.
Congratulations! You now know how to use single sign-on for WordPress through the WebPro interface. To learn more about WebPro, please see the WebPro Product guide tutorials in the InMotion Hosting Support Center.