Table of Contents
One of the best ways to get data about the use of your forms is through Google Analytics. Through integration with your form, you will gather data directly. Follow the instructions below to learn how to activate and add the Google Analytics module.
Note that you will need to have a Professional, Business, or Developer version.
You will need to have a Google Account in order to have a
- Get your Google Analytics Tracking ID
- Add the Google Analytics Tracking ID to weForms
- Activating Google Analytics in your Form
Want a better home for your WordPress site? Check out InMotion’s WordPress Hosting for secure, optmized servers that are configured for your budget needs.
Obtain your Google Analytics Tracking ID
To get your tracking ID you will need to log into the Google Analytics account. You can find the instructions on the Google Analytics Help page.
The general steps for obtaining the ID are as follows:
- Click on Admin.
- Select the account that you want to use from the Account column. Click on the drop-down menu to select
- Click on Property Settings in the next column to the right.
- You will see the Tracking ID at the top. Copy the ID and make sure you can access it for when you’re in weForms.
Adding the Google ID to your weForms Installation
In order to add the Google ID to your weForms plugin, make sure that you’re logged into the WordPress Administrator Dashboard. You will need to make sure that the Google Analytics Integration module is enabled.
- Click on weForms.
- Click on Modules.
- Click on the toggle switch for Google Analytics.
At this point, the module has been integrated. Your next step will be to add the Google Analytics Tracking ID to weForms. It’s a very simple process. Simply click on weForms Settings, then click on Google Analytics and paste in the tracking ID code that you obtained earlier. Click on Save Changes once you’ve entered the code.
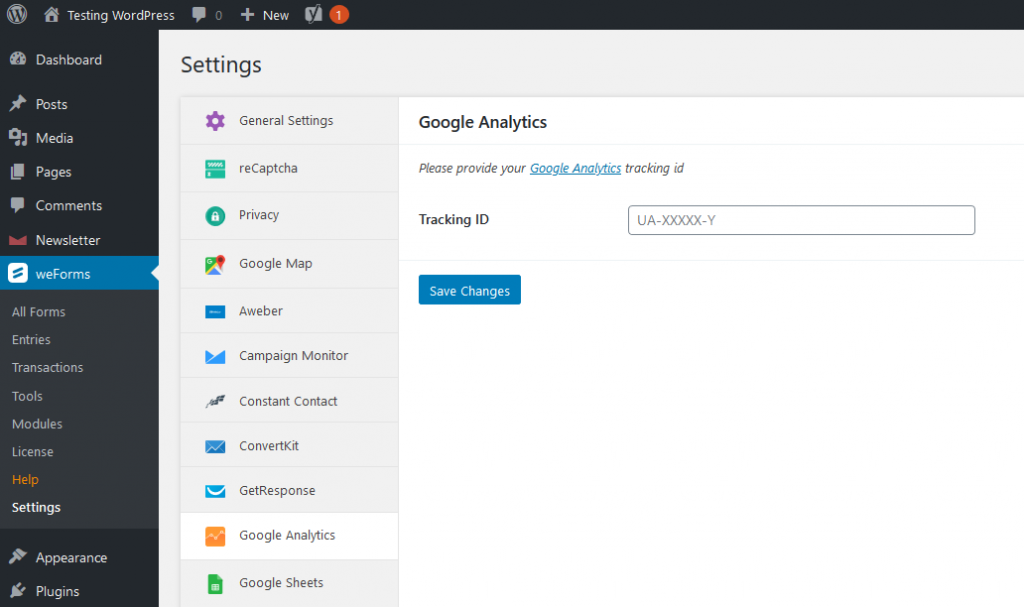
Enabling Google Analytics Tracking with the Form
The last thing you will need to do is enable tracking on the form that you’re using.
- Click weForms in the WordPress Administrator Dashboard menu.
- Click on All Forms and then select (or create) the form that you wish to track.
- Click on the Integrations tab on the Form Editor page.
- Click on the toggle to enable the tracking with Google Analytics.
Congratulations! You now know how to activate and add the Google Analytics module to weForms. You have also learned how to add it to your forms. To learn more go to the weForms Product Guide.