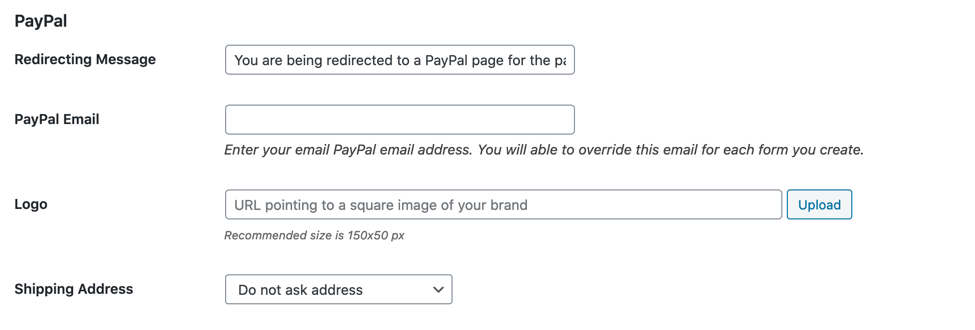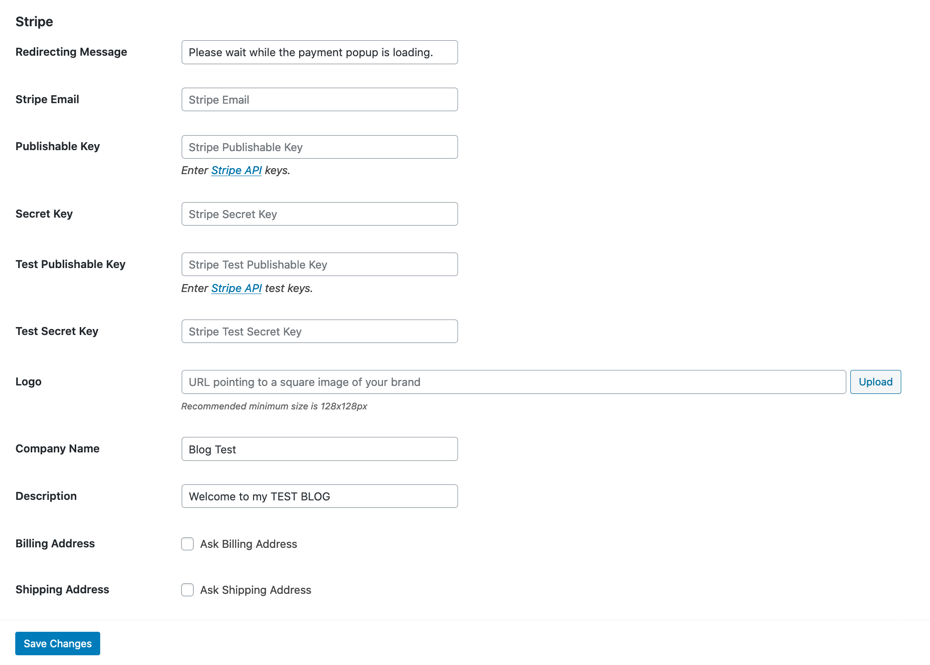Table of Contents
weForms can create forms for your WordPress site that are set up to take up Payments. Payments in weForms require that you, enable the payments module, set up a payment processor, and create a form for the payment. Follow the steps below to learn how to set up weForms to receive payments.
- How to Enable Payments in weForms
- How to Set Up the Payment Settings and a Payment processor
- How to Create a Form with a Payment Field
You will need have the Professional, Business, or Developer version of weForms in order to use the Payment Module.
Looking for a new home for your WordPress site? Look no further than InMotion’s WordPress Hosting solutions.
Enable Payments
When you need to create a form with a payment field you will first need to enable the Payment module within weForms. You will need to be logged into the WordPress Administrator Dashboard in order to follow the directions below.
- Click on weForms in the main menu in the WordPress Dashboard.
- Click on Modules.
- Click on the toggle to enable Payment.
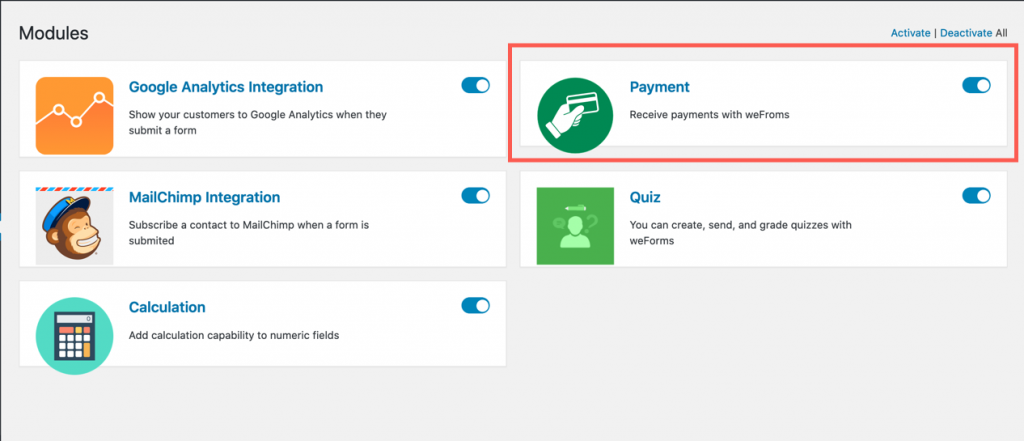
Set up the Payment Settings and a Payment Processor
After you have the module created you will then need to go to the weForms Settings. Here you can edit the payment settings and then set up either Paypal or Stripe as your payment processor. Click on Payment to make the changes described below.
Payment Settings
Payment settings allow you to set currency, currency position, separator symbols, the number of decimals shown, select a payment success page, or use default fields when products are on the form. To make changes to the default settings, simply click on each option and use the drop-down or click in the field to make changes. The screenshot below shows the settings within weForms.
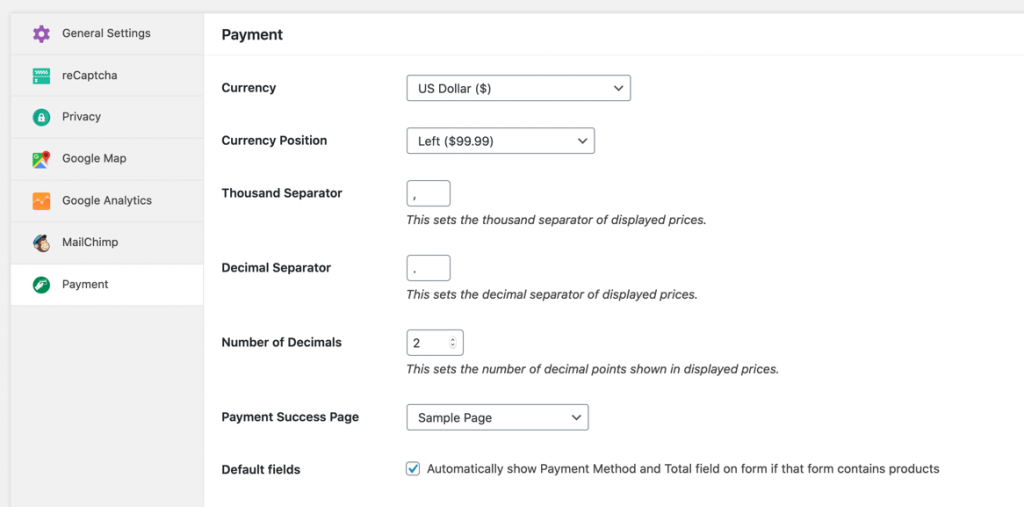
Set up a Payment Processor
The process for setting up a payment processor will require that you have accounts with either PayPal or Stripe. Paypal accounts are identified by the associated email address. You will find the options for both of these payment processors under the payment options. Simply scroll down the page to see the options listed below.
Paypal
- Redirecting Message – message that informs the user that they are being sent to the PayPal page
- PayPal Email – the email address that identifies your PayPal account
- Logo – URL pointing to the logo for your brand
- Shipping Address – options for requesting a shipping address
Stripe
- Redirecting Message – message that tells the user that they are being sent to Stripe
- Stripe email – the email address that identifies your Stripe account
- Publishable Key – key from Stripe used to help secure your account and transaction
- Secret Key – key from Stripe used to help secure your account and transaction
- Test Publishable Key – option to test your public key
- Test Secret Key – option to test your secret key
- Logo – URL pointing to the logo for your brand
- Company Name – the name of your company
- Description – the description of your company or website
- Billing Address – choose to ask for a billing address
- Shipping Address – choose to ask for a shipping address
Once you have a Payment Processor configured, click on the blue SAVE CHANGES button at the bottom of the screen.
Create a Form with a Payment Field
Creating a form with weForms that includes a payment option is quick and easy to make. weForms provides several default forms that you can use to help model your own custom one. The steps below use the Product Order Form template provided with weForms.
- Click on All Forms under the weForms menu.
- Click on Add Form.
- Scroll down to the Payment Templates and select the Product Order Form. You will need to click on Create Form to see the form created.
- The form name defaults to the Product Order Form. You can click on the pencil icon to edit the form name.
- Scroll down the form until you find the products. The form includes 3 products that you can edit. Each field is a single product. Click on the field to see the pencil icon that allows you to edit the field. Here you can change the product name, the meta key for the product, and the price of the product. You can also set quantities if needed. As you’re looking at the right side of the weForm edit window you will see the tab for Add Fields. Here you can scroll through the fields until you see the Payment Fields. You can click on any of the fields to add them to your form.
- Edit your form until it’s customized for your needs. Click in the top right corner to save your form.
Settings for the Payment Form
When you edit or create a form in weForms each form will have several tabs at the top of the editing screen. The settings for a form that includes a payment can be found in the Payment tab. You can set the options for each Payment Processor that you have selected.
PayPal
- PayPal Status – set to enable or disable
- PayPal Mode – set to production or sandbox
- Payment Type – cart or donation
- Pre-fill Email – prefills email address from the form fields if enabled
- Thank You Page – allows you to select a custom field for thanks (overrides Settings page selection)
- Different Email – allows you to use a different account for this form
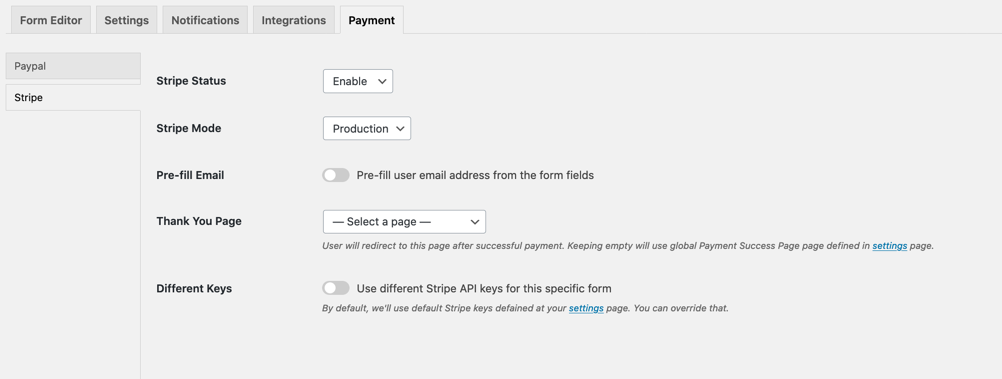
Stripe
- Stripe Status – set to enable or disable
- Stripe Mode – set to production or sandbox
- Pre-fill Email – prefills email address from the form fields if enabled
- Thank You Page – allows you to select a custom field for thanks (overrides Settings page selection)
- Different keys – allows you to use a different account for this form
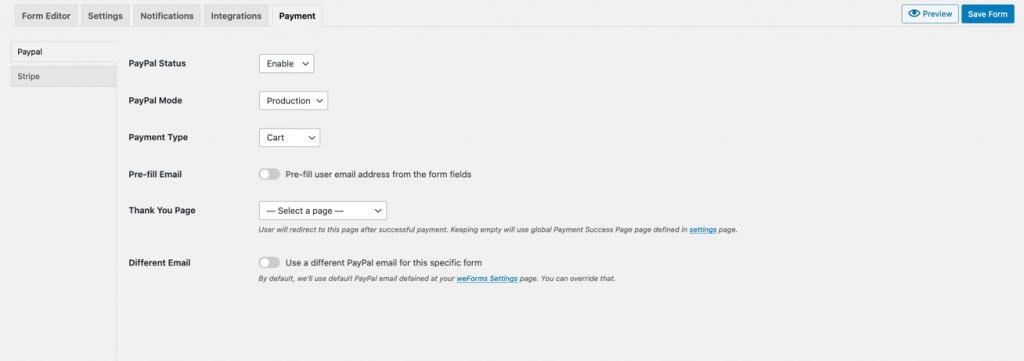
Make sure that you click in the top right corner to save the form if you make changes to any of these settings.
This completes our tutorial on how to add a payment form using weForms. You should now be able to set up the form, the payment processor options, and each form’s settings. To learn more, please see our Product Guide page for weForms.