Table of Contents
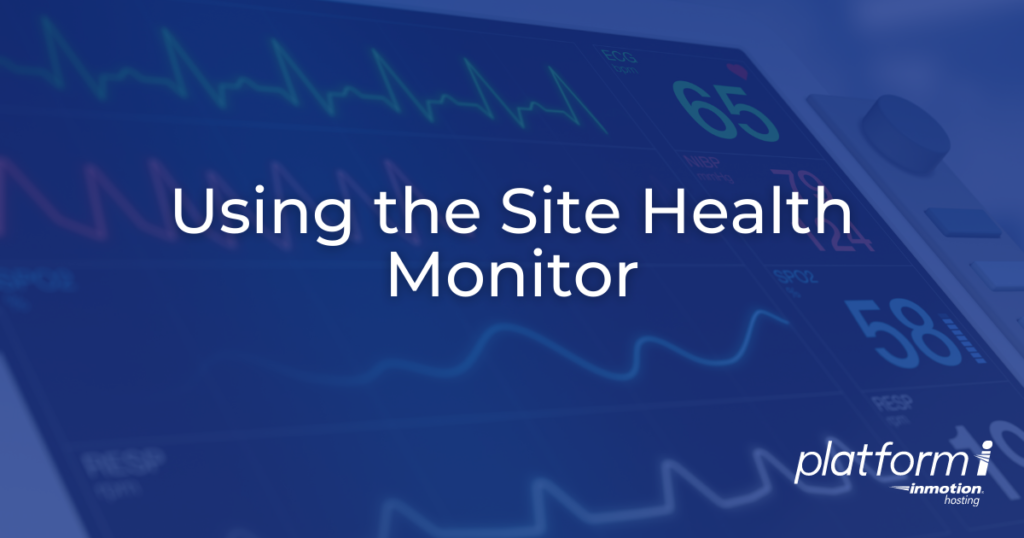
Maintaining good site health is a critical step when securing sites, optimizing for search engines, and providing a good user experience to visitors. Platform InMotion’s Managed WordPress Hosting plans include a site health monitor as part of the robust WordPress tool set. It instantly goes through a checklist of performance and security tests on your sites and server environments. You can then review the results and make changes to improve the security and performance of your sites as needed.
This can save you time since you can quickly review the health of multiple sites you are managing, right from Platform i. There’s no need to login to the Dashboard of each site individually, since you can see their site health at a glance.
In this tutorial, we’ll walk you through using the site health monitor in Platform i. This can promptly identify site issues and help you maintain good performance. If you need more information about the Site Health tool in general, you can visit our guide on Using Site Health Info in WordPress for further details.
Accessing the Site Health Monitor
- Log into Platform i, and click on the Project that you’d like to update.
- Click on the VPS Environment or Playground you’d like to monitor.
- Click Overview in the navigation menu.
- It will then check your WordPress configuration and list critical information including any items that may require your attention.
- You can also click the Reccomendations to see this information in the Tools->Site Health section of your Dashboard.
What Information Is Included in the Site Health Monitor?
Below is a list of items that are checked by the Site Health monitor along with the description and purpose of the test.
| Site Health Check | Purpose | Description |
| Inactive Plugins | Security | Checks your site for inactive plugins that can be removed. |
| Inactive Themes | Performance | Checks your site for unused themes that can be deleted. |
| WordPress Version | Performance | Verifies if you war running the latest stable version of WordPress. |
| PHP Version | Performance | Checks if your PHP version is meeting the minimum requirement for WordPress. |
| Required and Recommended (PHP) Modules | Performance | Verifies that your server is running the PHP modules that are required and recommended for WordPress. |
| Default PHP Timezone | Performance | Checks that the default PHP Timezone is set accurately. |
| Active PHP Sessions | Performance | This confirms if there are any PHP sessions actively running. |
| SQL Server Version | Performance | Checks that your version of SQL is up to date. |
| UTF8MB4 Character Set | Performance | Verifies that your server supports the character set that is preferred by WordPress. |
| Secure Server Communication | Security | Verifies that your server is able to securely interact with other servers. |
| Scheduled Events Running | Performance | Confirms that scheduled events such as theme, plugin, and WordPress updates are running as expected. |
| HTTP Requests | Performance | Checks if HTTP requests for your site are working as expected. |
| Debug Mode | Security | Checks that debug mode is not enabled, since it can expose sensitive information about your site. |
| File Upload Ability | Performance | Verifies that your site’s ability to upload files is enabled in your PHP settings. |
| Plugin & Theme Auto-Updates | Security | Checks if auto-updates to your themes and plugins are set up correctly. |
Congratulations, now you know how to use the Site Health Monitor included with Platform i. You can begin using this to monitor multiple sites and server environments at a glance.