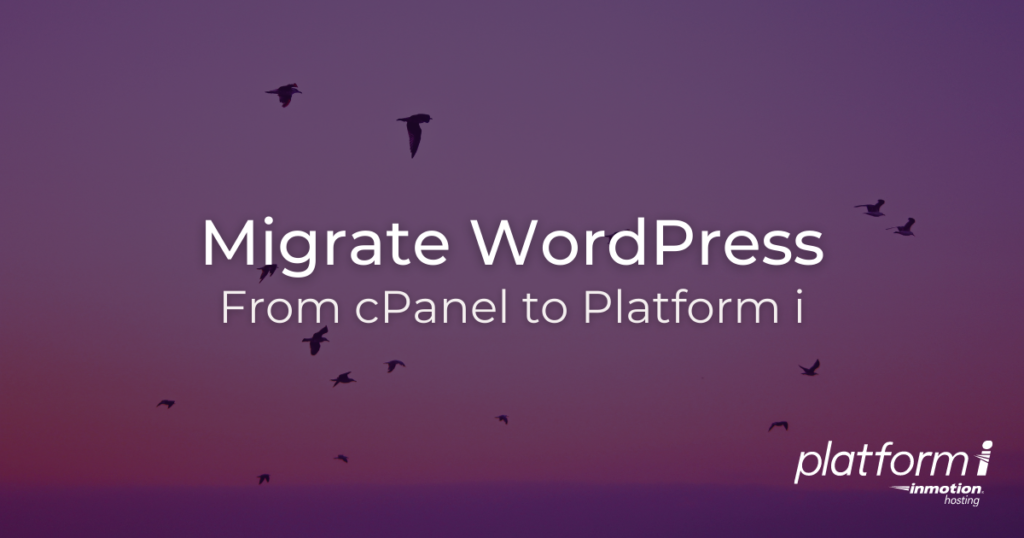
When you are migrating from a hosting account with cPanel to Platform InMotion there are multiple ways to get your site and email moved over. In this guide, we will explain the different options to help you decide the best strategy for migrating from a cPanel account to Platform InMotion.
Migrating Your Files and Database from cPanel
If you have an existing backup of your WordPress site’s files and database and prefer to perform a manual migration, you can create a new project and then unpack your backup. In step 2 below, we are using the Total Upkeep plugin, but you can use any backup/migration plugin that you prefer.
- Create a New WordPress Site Project
- Migrate a WordPress Site with Total Upkeep
- Migrate a WordPress Site Manually with SSH
For even more ways to migrate your WordPress files and databases, check out our Ultimate Guide to WordPress Migration.
Want us to handle your migration for you? Platform i plans Tier 6 and above come with complimentary Launch Assist. Look for the Professional Services section in your project’s Overview section.
Migrating Your Email from cPanel
In order to migrate your cPanel email over to your Platform InMotion account, you must complete a three-step process. The steps will differ depending on the specific email client you are using, such as Outlook, MacMail, or Thunderbird.
- Download your email from your old mail server
- Connect to your new email account with Platform i using IMAP
- Copy the downloaded emails to your IMAP INBOX
1. Download Your Email From Your Old Mail Server
The first step is getting a copy of all your email from the old mail server you are using. This is often accomplished using POP protocol, which downloads the email to your specific mail client (such as Outlook, MacMail, or Thunderbird). You will need your email settings to set up the mail client.
Once you have your email settings, you can set up a client such as Outlook, Mac Mail, Windows Live Mail, or Thunderbird.
2. Connect to Your New Email Account Using IMAP
After downloading a backup of your email to your mail software, you will use the same client to connect to your new email account with Platform InMotion. It is important to use the IMAP protocol since it stores the emails on the server and will allow you to upload them to your INBOX folder. For more information on using email see the following guide:
3. Copy the Downloaded Emails to Your IMAP INBOX
After downloading a backup of your emails and connecting to your new account, the next step is moving them to an IMAP folder. This is typically the INBOX, but you can create an additional IMAP folder that will sync with the server. In most email clients you can select all the emails from your backup folder and then “Copy To” the IMAP folder. The amount of time it takes to migrate the email messages will depend on their size.
For more information, see our full guide on Using Thunderbird to transfer Emails between servers.
Congratulations, now you know how to migrate your website and email from a cPanel account to Platform InMotion. Check out our Platform InMotion Product Guide for more helpful tutorials.