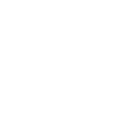Category bar
Half of my categories are under my category bar on the home page. They are hidden. Notice that account wish list etc are in the category bar. I have never seen that before. This is a new template for me.
Dog toys ..cat toys.....dog sweaters are hidden...just under the bar
Dog toys ..cat toys.....dog sweaters are hidden...just under the bar