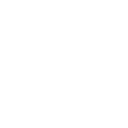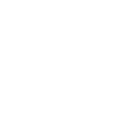I need help with creating anchor links. Can you provide step-by-step instructions?
I'm completely lost in creating anchor links. I've read all the tutorials I can find, but they are like a foreign language to me. I need step by step instructions.