Table of Contents
In this article:
It behooves managed VPS with cPanel (or unmanaged VPS) and Dedicated server administrators to understand backup options available within WebHost Manager (WHM): cPanel, website, database, WHM-scheduled backups, and Softaculous backups. There’s also Snapshots in your Account Management Panel (AMP). If you’re auditing logs for how well your security has improved throughout a duration of time, you may want to compare your current ConfigServer Security & Firewall (CSF) configurations.
If you have Advanced Policy Firewall (APF), upgrade to CSF today.
CSF has seven (7) preconfigured configuration files, called profiles, available for usage and comparison.
Below we’ll cover how to backup, restore, and compare CSF profiles.
Backup
CSF creates backups automatically during upgrades. But if you want to backup your current configuration before trying some new settings, it’s helpful to create a backup beforehand.
- Log in to WHM.
- Select ConfigServer Security & Firewall on the left.
- Select Firewall Profiles.
- Under Backup csf.conf, click Create Backup.
- When the backup completes, you’ll see the backup file name and path. Click Return to exit.
Restore a Profile
You can easily restore an older csf.conf file after any testing within the same section.
- From the CSF page, select Firewall Profiles.
- Under Restore Backup Of csf.conf, select a backup to restore.
- Click Restore Backup.
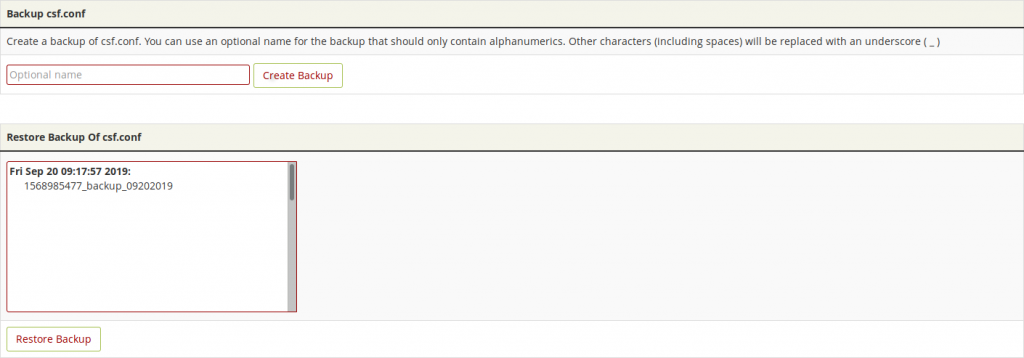
Compare Configurations
If you’ve been working on server hardening for a while, but this is the first time you’ve seen these features, you can compare your current configuration to other preconfigured profiles – e.g. protection_medium and protection_high.
- From the CSF page, select Firewall Profiles.
- Under Compare Configurations, select two configurations to compare. Your current configuration is the second configuration by default.
- Click Compare Config/Backup/Profile Settings.
- The next page will show three columns – setting name and each configuration.
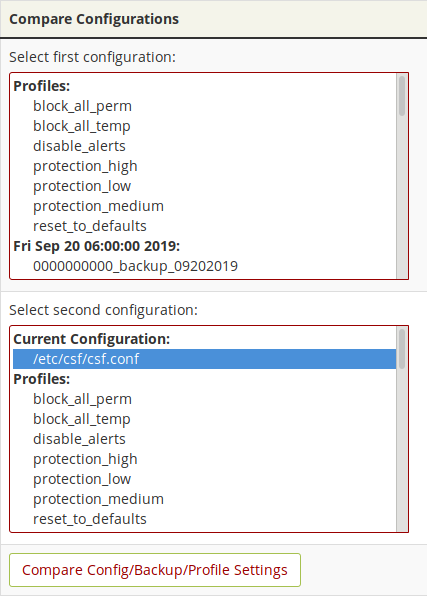
Enhance your VPS security with another CSF monitoring feature – checking for open ports. Need help? Contact our Managed Hosting team today.
