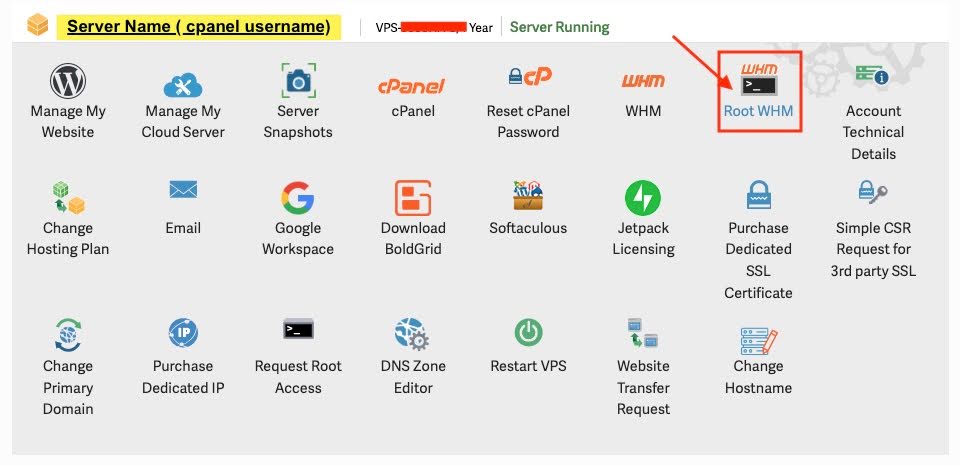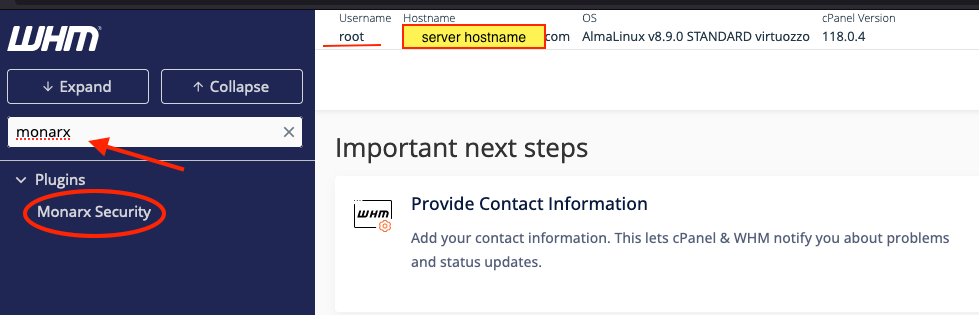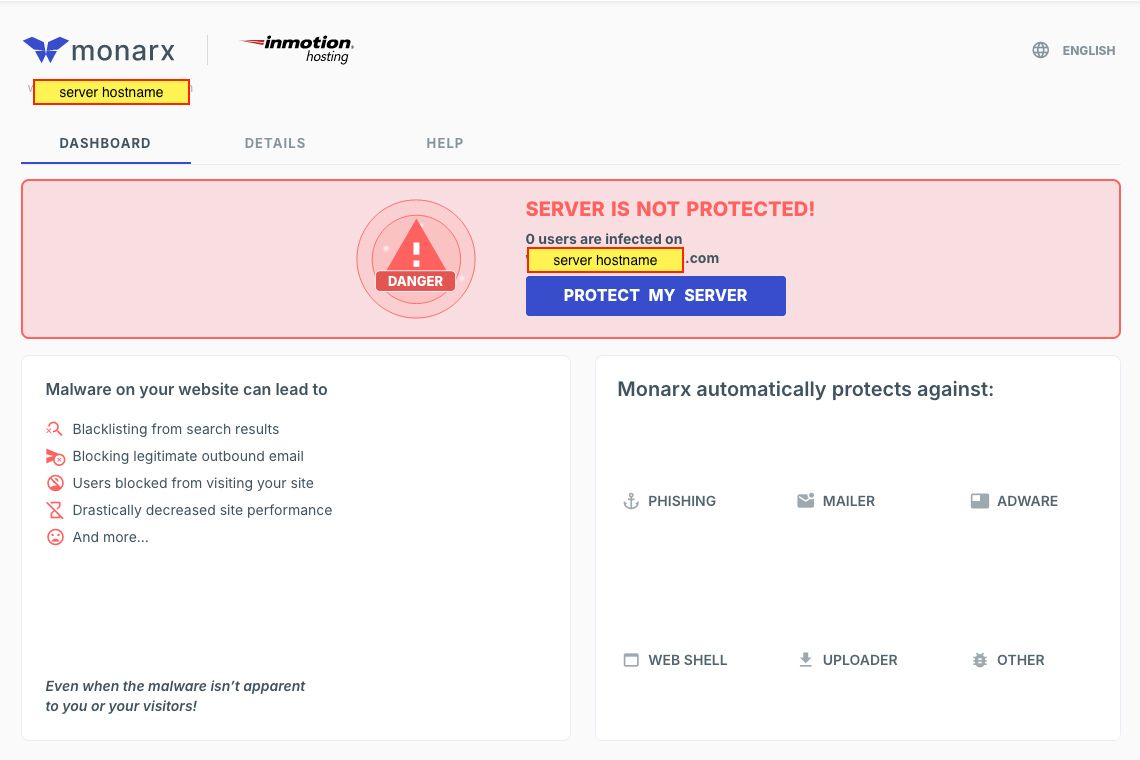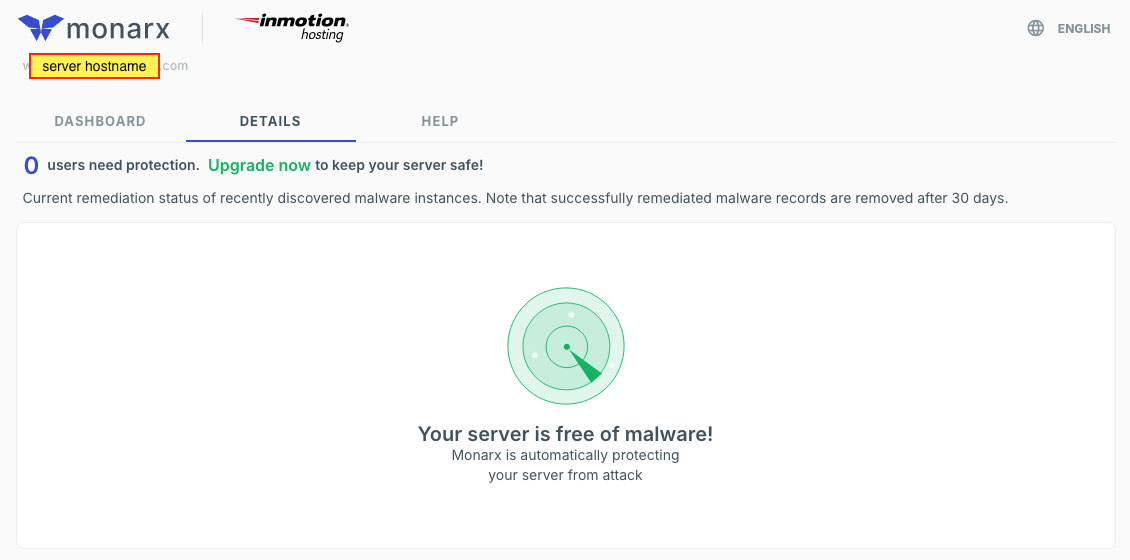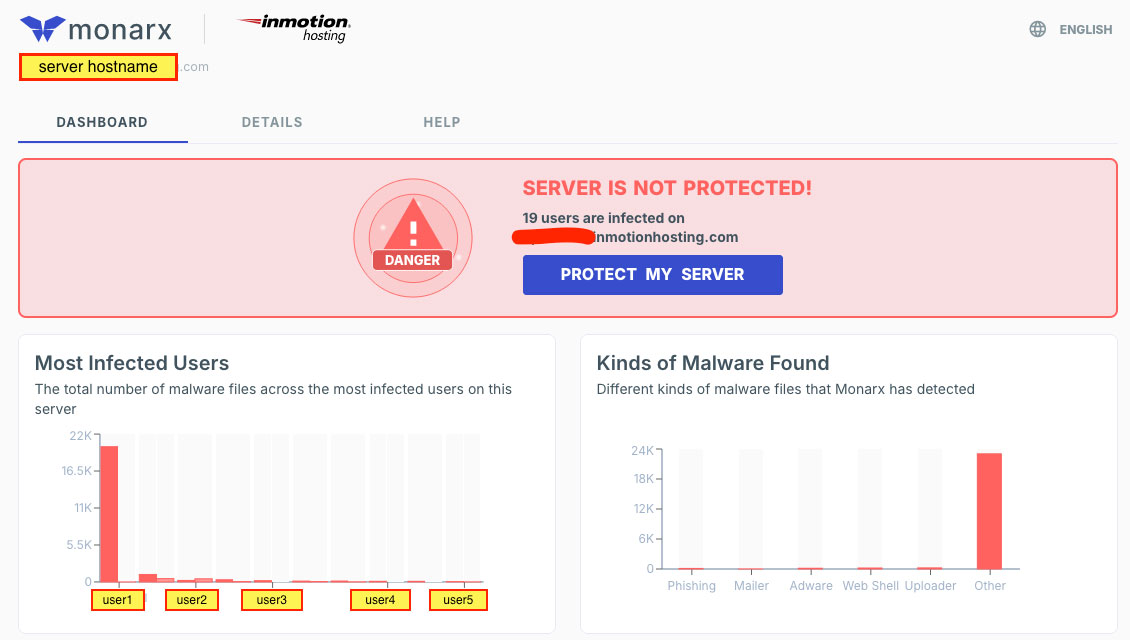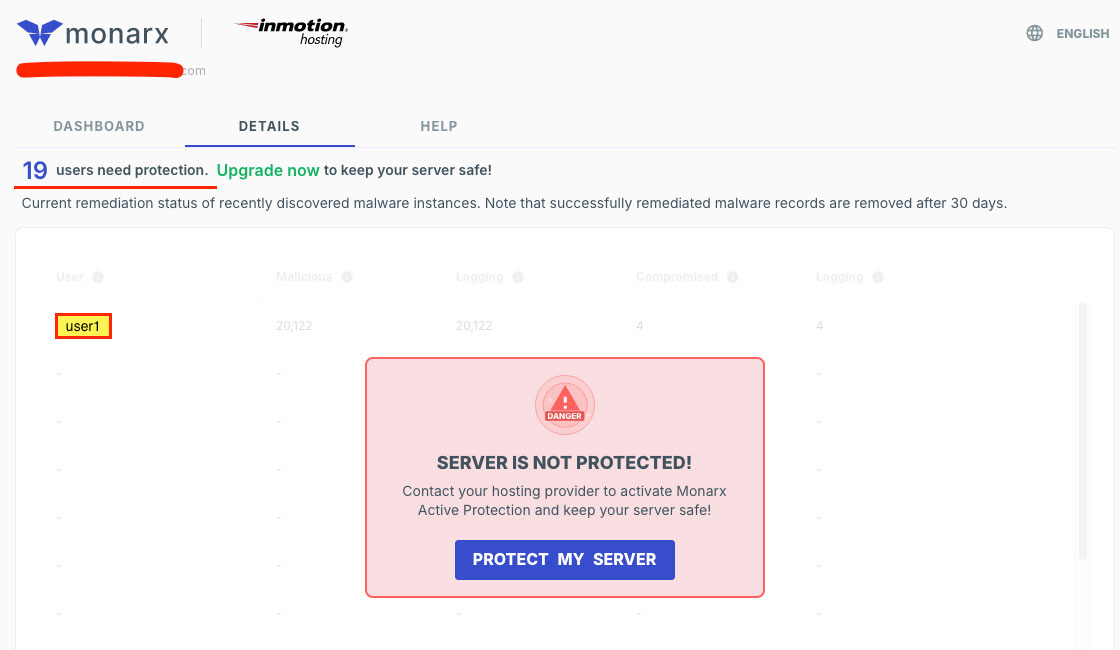Table of Contents

In this article, we will focus on how to access the Monarx Dashboard to monitor your server’s security, and how to understand the results you have access to with “Detect” mode.
Topics include:
- Accessing Monarx Security via Root WHM
- Understanding the Monarx Scan Results
- Proactive Protection
- Purchase Monarx Security for your InMotion Hosting Server
Accessing Monarx Security via Root WHM
- Log into AMP.
- Click on Root WHM to log into WebHost Manager as the “root” user.

- Once logged into WHM, type “Monarx” into the search bar. Click on “Monarx Security” from the results.

- Next, you will land on the Monarx dashboard. Navigate between the DASHBOARD and DETAILS tabs to review the results from your Monarx scan.
Understanding the Monarx Scan Results
No Compromised Files Detected
- If you see “0 users are infected on” message within the DASHBOARD tab, then your server is currently free of malware. This is a Preview of what your dashboard could look like:

- If you see “Your server is free of malware!” within the DETAILS tab, then your server is currently free of malware.

Compromised Files Detected
- Below is a preview of your dashboard if compromised files are detected. From this view you are informed of the number of users that are infected and shown a preview of the username(s).

- Within the DETAILS tab, Monarx Security will show a preview for an infected user and the detected malware types.

Proactive Protection
Safeguarding your web server and site is critical due to the constant emergence of new threats. Malware and vulnerabilities can drastically impact your business’s credibility and safety online. To help protect you, in addition to the “Detect” option, InMotion Hosting’s Monarx Security also provides a proactive solution. With “Protect” mode, Monarx promptly detects, isolates, and cleans your site to prevent harm without human intervention. Alternatively, you can have your developer or site administrator perform a file scan or implement your chosen security solution.
Purchase Monarx Security for your InMotion Hosting Server
- Login to your AMP.
- Click on the Marketplace tab.

- Click on the Monarx Security icon.

- Under the Monarx Security section, select the subscription that you want Monarx added.

- Confirm the price and click Add to Cart.
- Click Continue to Cart to proceed to checkout.
- Select your Payment Method or add one, if necessary, by clicking on Add New Payment Method.
- Click the ORDER button to complete your purchase.