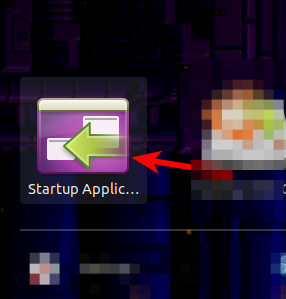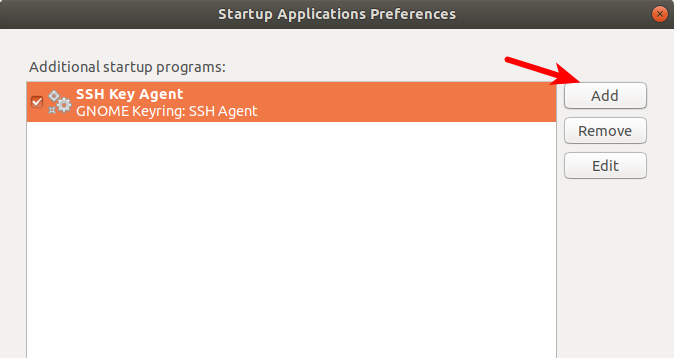Table of Contents
In many situations, it can be helpful to have your favorite apps open up on startup, as soon as your computer boots up. This can save you some time and make sure you check your most important calendars, emails, or task managers before you start your work day.
The Ubuntu (desktop) operating system makes it easy to add what it calls “Startup Applications” by, conveniently, using an app called Startup Applications. But often, making sure you open the right application requires a few more steps.
Select Your Startup Applications
- Open the Activities menu
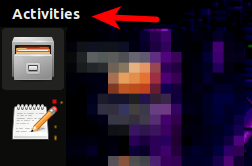
- Select Startup Applications app

- Click Add to add a startup application

- Fill in a name for the app, for example “firefox”
Using a File Path
Many of the apps available in your system may require a file path.
For example, if you would like to run custom scripts, you are best advised to provide the full file path.
Many of the apps that come with your operating system will be in the
/usr/bin/ directory. For example:
Likewise, if you have a custom script in your home directory, you can provide the path to that script as well:
This can be very helpful if you have local scripts that interact with your dedicated server.
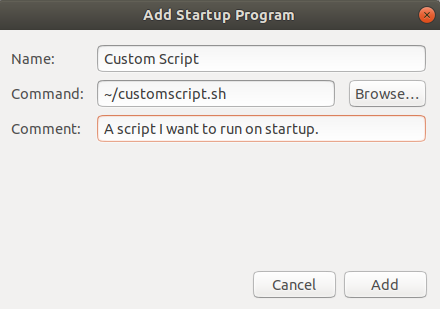
Well done! You now know how to run certain applications and scripts on startup in your Ubuntu operating system.