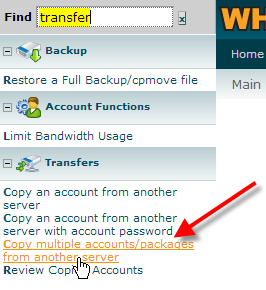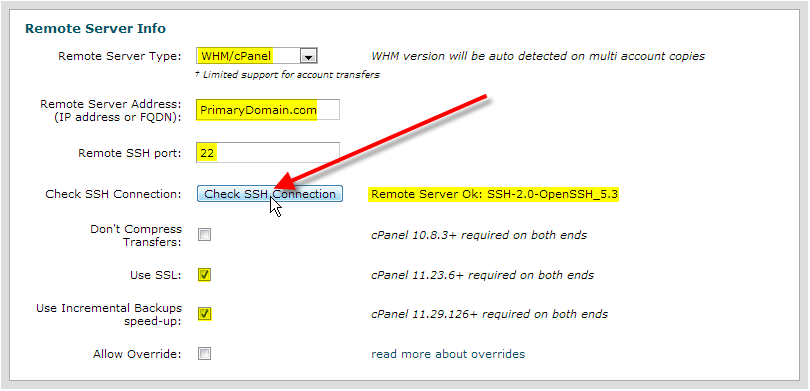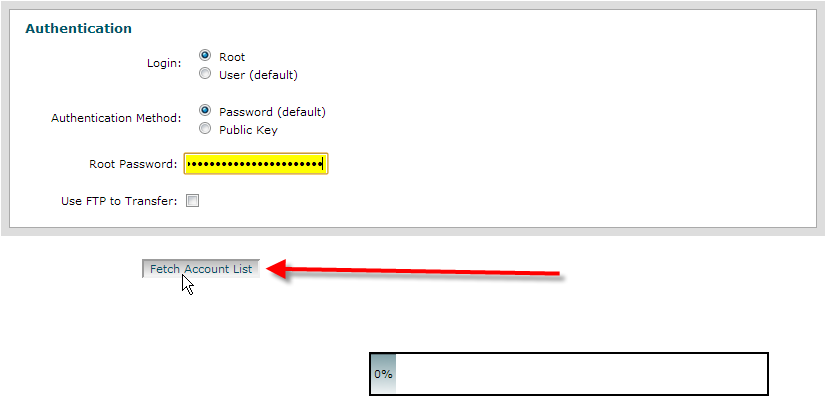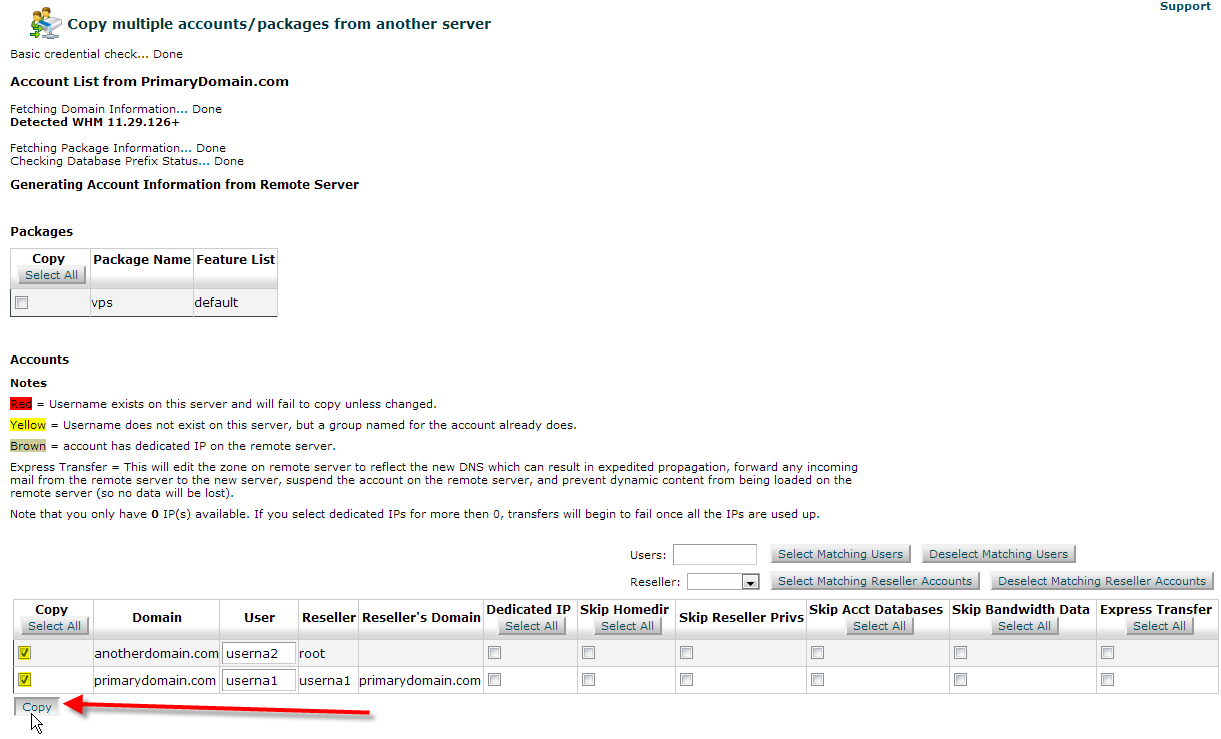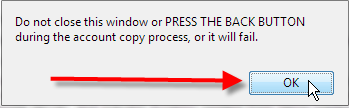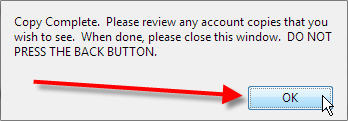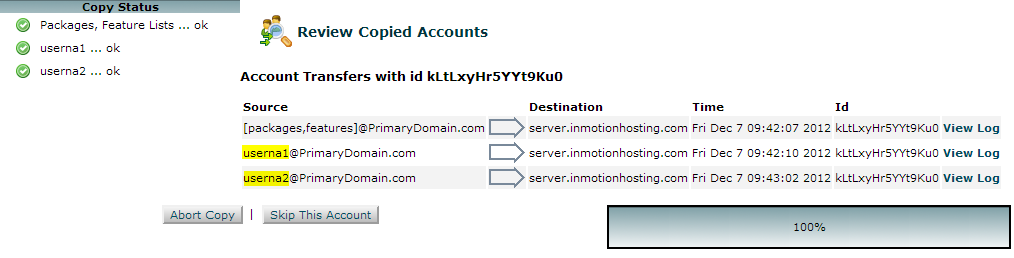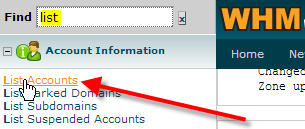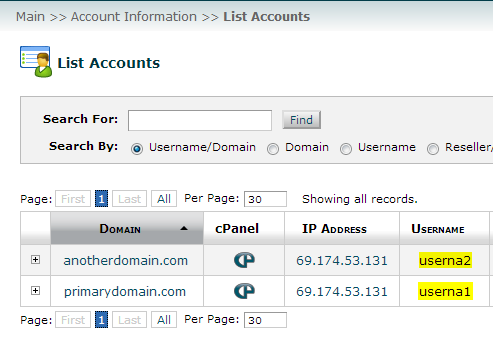Table of Contents
In this article we’ll go over how you can copy multiple accounts from either your previous host or another server of ours, to your new server with root access.
In this example we’ll be transferring WHM / cPanel accounts. Other control panels are also supported in the account copy process, but since we also use WHM / cPanel this would be the least accident prone way to copy accounts over.
To copy multiple accounts this way you’ll need to have root access on either your VPS or dedicated server. You’ll also need to have SSH access to your old server, and your new server’s IP address with us must be allowed to connect via SSH to your previous server.
How to Copy Multiple Accounts from Another Server
- Log into WHM on our server.
- In the top-left Find box, type in transfer, then click on Copy multiple accounts/packages from another server.

-
Remote Server Info section

Now you’ll be presented with a drop-down list for Remote Server Type, in this example we’re going to assume your previous host was using WHM/cPanel and select that from the drop-down.For the Remote Server Address field you’ll want to type in the current IP address of your website on the old server, or your domain name if it’s still pointed to that server.
By default the Remote SSH port should be 22, you can click on Check SSH Connection directly below this setting to ensure it’s set correctly.
If you receive an error of Connecting to Remote Server Failed this typically means that your server’s IP address with us isn’t allowed in your old server’s firewall. You’ll want to add your IP address to the firewall following these steps:
1. To fix this you’ll want to login to your old server’s WHM interface.
2. In the top-left Find box type in firewall, then click on the Add IP to Firewall link.
3. Now in the Allow Rule field, type in the IP address of your server with us. Then click on Add Rule / Restart.Once you establish a SSH connection successfully you should get a message like:
Remote Server Ok: SSH-2.0-OpenSSH_5.3We would recommend leaving the Don’t Compress Transfers option disabled. Use SSL should be enabled if possible, as well as Use Incremental Backups speed-up options.
Authentication section

In this section for Login, select RootThen you can choose either option for Authentication Method and enter in either the Root password or public key.
Finally click on the Fetch Account List button at the bottom of the page to start the copy process.
- At the bottom of screen you can select the cPanel accounts that you’d like to transfer. For this example we are not copying over any packages just the accounts.You can also select to skip certain parts of the account copy if you’d like by placing a checkmark in the column for each option. Finally click the Copy button at the bottom of the screen to begin the copy process.

You’ll get a pop-up window telling you not to close the web browser while the copy takes place, click OK to continue and be sure to leave your web browser open until the copy completes.
- After the copy has completed you’ll get another pop-up warning you not to click the back button in your web browser, click OK.

- You’ll now be on the Review Copied Accounts page, you can click on View Log beside any account to review the log of that account’s copy process. Or you can simply close this new window in your web browser which should drop you back to your window with the main WHM interface.

- Now still in WHM, up in the top left Find box, type in list, then click on List Accounts.

- You should now see the accounts that we copied over userna1, and userna2 on your server:

Now that you’ve successfully copied over your accounts from an old server to your new server, you’ll want to be sure to check it on the new server using the temporary URL, or by modifying your local hosts file.
Once you’ve verified that everything seems to be properly copied over you’ll want to update your domain’s name servers to point to us so that when people try to access your domain name the new IP address of your new server is where they’re getting directed to.