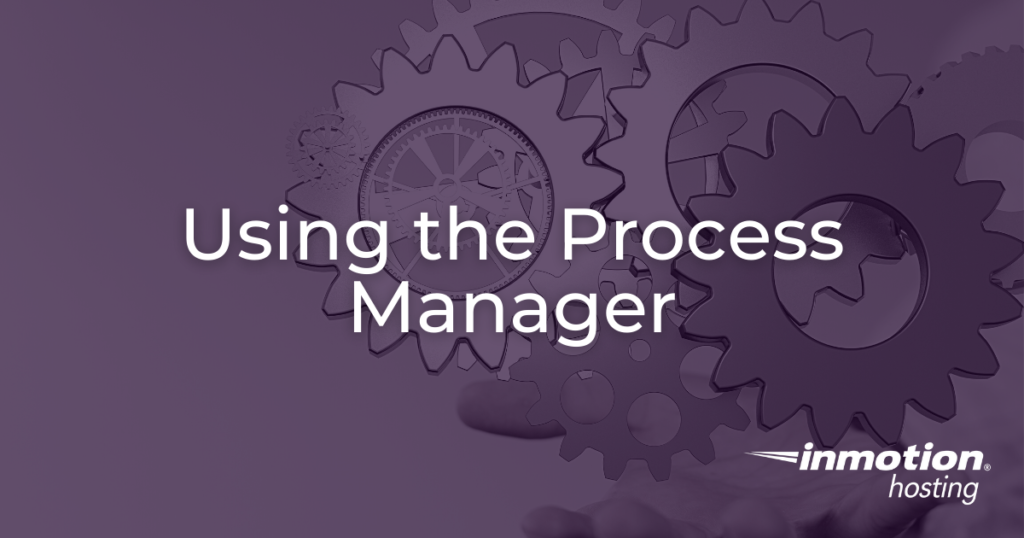
If you notice your websites or databases are running slow, it is an indication that something may be utilizing your server’s resources inefficiently. The Process Manager in WHM can identify the specific commands that are currently running along with how much memory and CPU resources they are using.
Why Resource Management Is Important for VPS Users
One of the best reasons to upgrade to a VPS is having access to this kind of information. This is one of key advantages over shared hosting, in which this kind of information is not available to the user. Getting running processes under control can help make sure you have adequate resources available for your most important assets, like your website, apps, or other properties.
In this guide, we will show you how to use the cPanel Process Manager tool in WHM so you can identify what is taking up the resources on your server.
Using The Process Manager
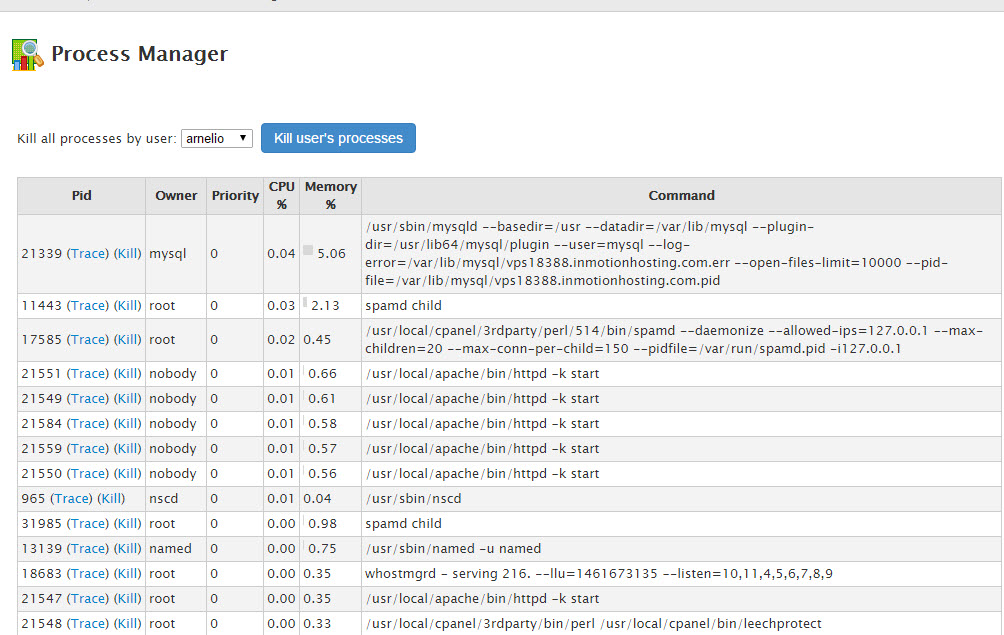
If you are seeing activity causing a load to be placed on your server, then you can further define what is happening by looking at the process manager. To get to the process manager, you can click on the Load Averages link. The images below break down how you will see the Process Manager in WHM.
NOTE: This guide requires root access. Root access is included (at no extra charge) with our Dedicated Server, VPS, and Reseller VPS Hosting plans.
| Process ID | A unique number for each active process on the server |
|---|---|
| Owner | User or system account that started and owns the process |
| Priority | A number between -20 and 20 that describes how much time the systems uses to work on the process. -20 is the least CPU intensive, while 20 is the most CPU intensive |
| CPU% | The percentage of your server’s processing power that the process uses |
| Memory% | The percentage of your server’s RAM (memory) that the process uses |
| Kill Processes by User | You can select the user with the drop down arrow and then forcibly kill the process for that user |
| Trace | Tracing a process lets you observe and control the process as it executes. Click on TRACE in order to trace that process. |
| Kill | this lets you kill the process as per the process ID you have selected |
Upgrade to VPS Hosting for Peak Performance
Upgrade to InMotion VPS Hosting today for top-notch performance, security, and flexibility, and save up to $2,412 – a faster, stronger hosting solution is just a click away!
SSD Storage
High-Availability
Ironclad Security
Premium Support
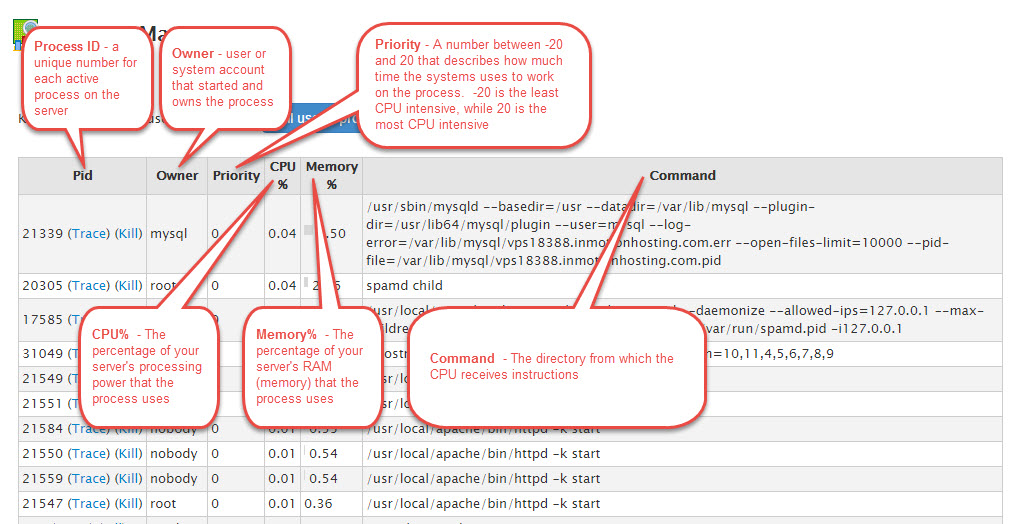
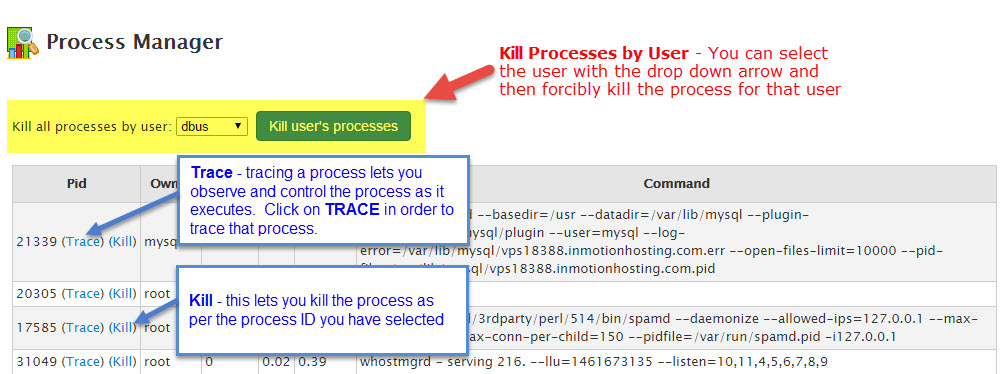
Advanced users can get similar information in the terminal using the htop application.
Learn more about server management from our Managed VPS Hosting Product Guide.