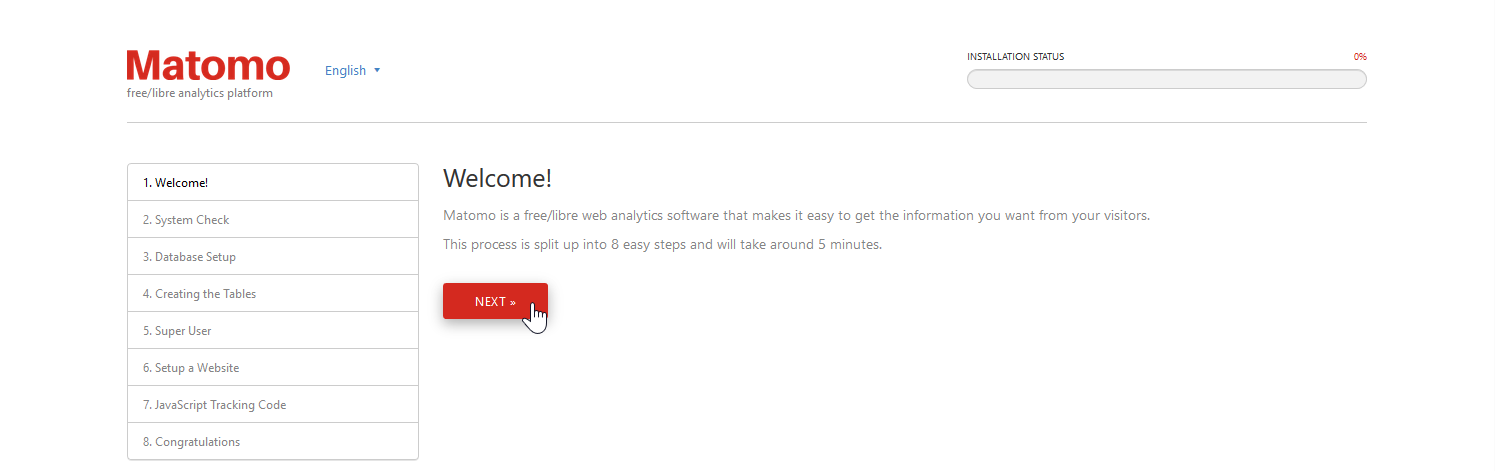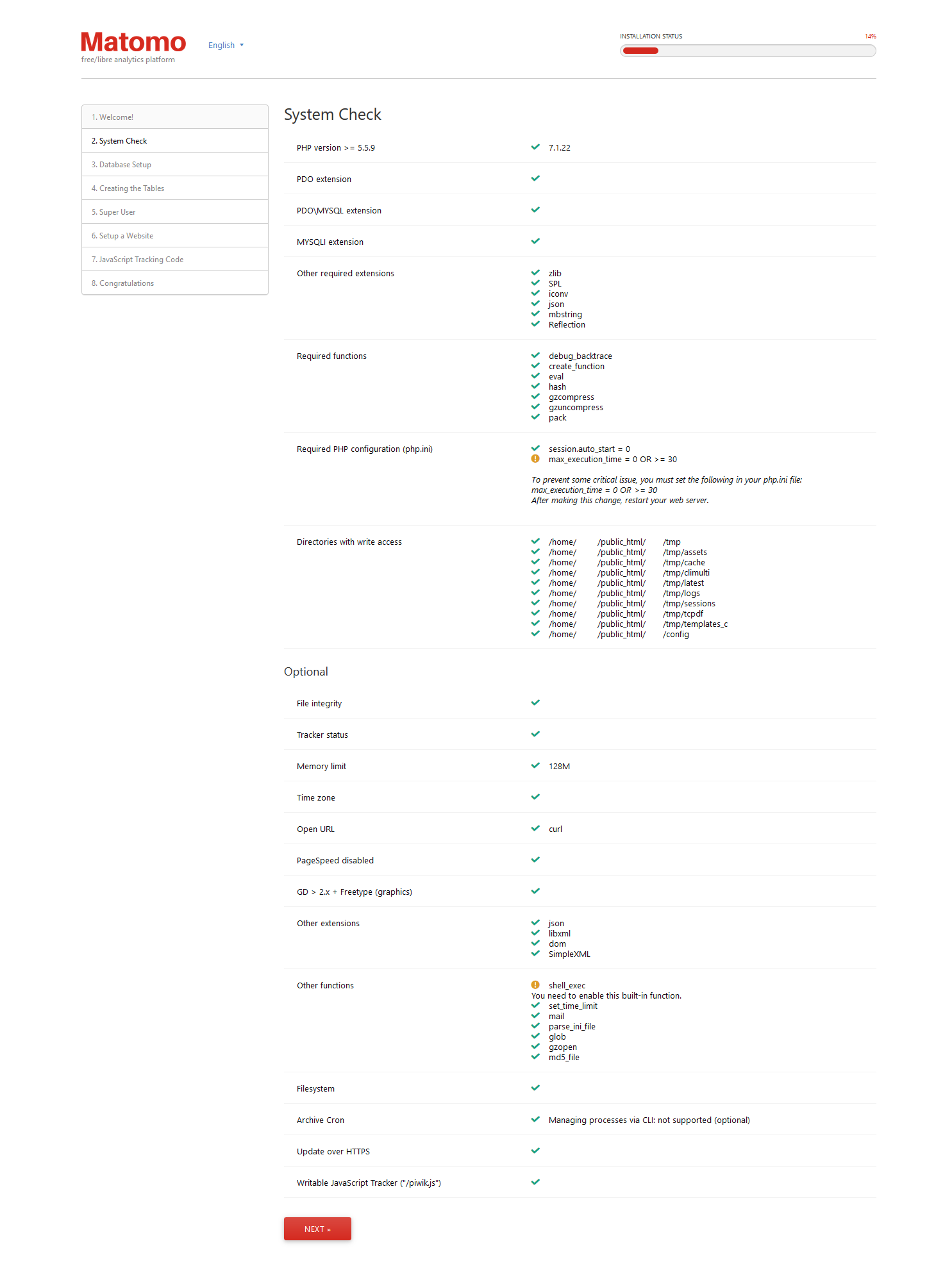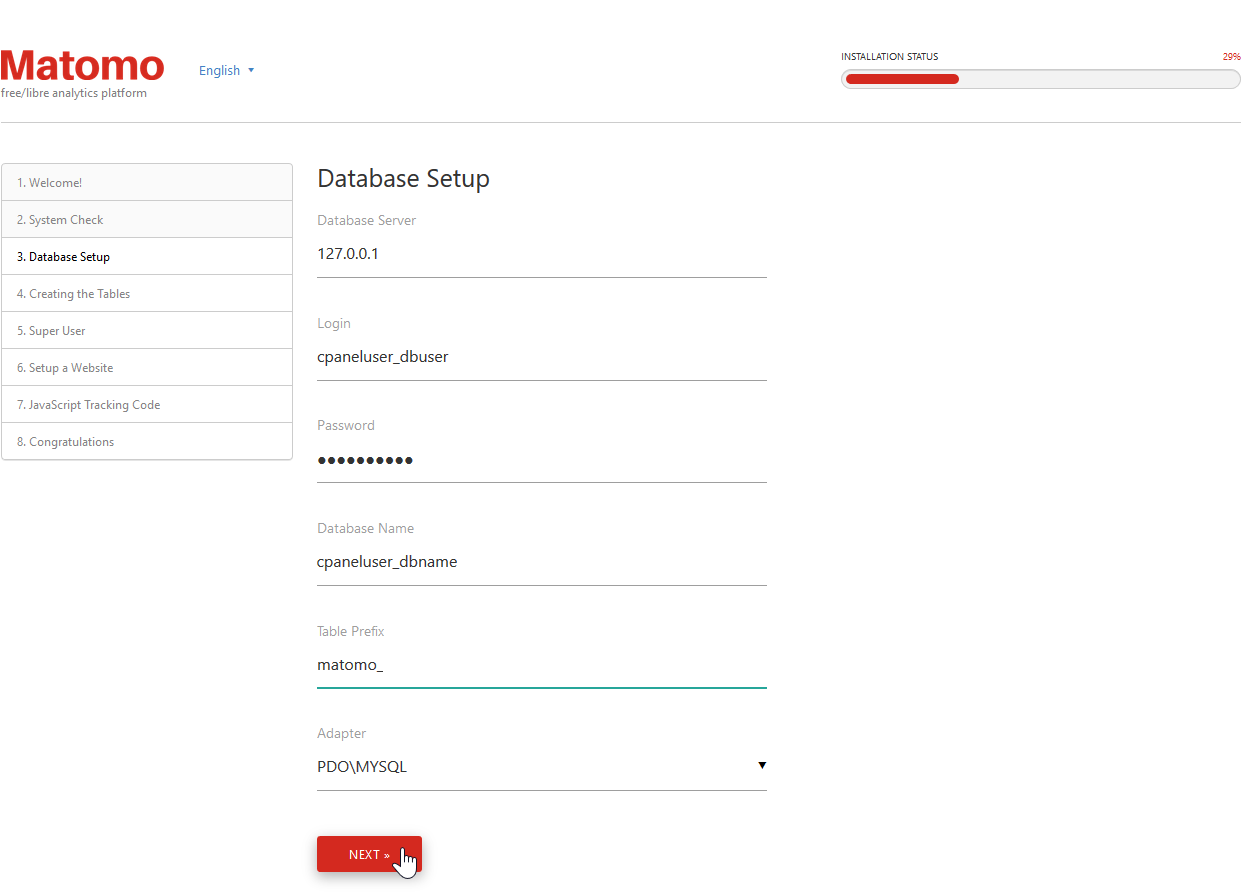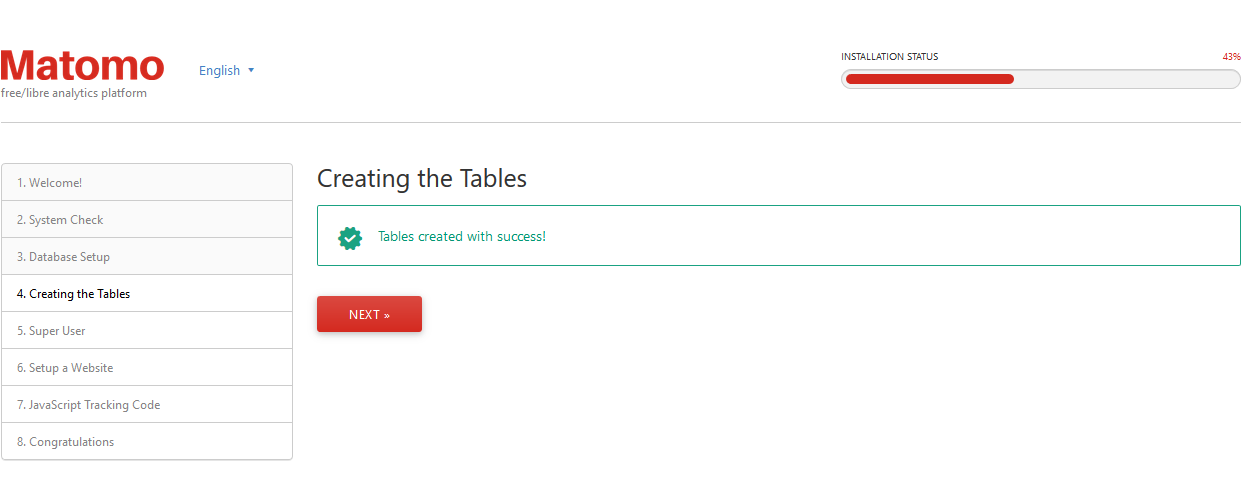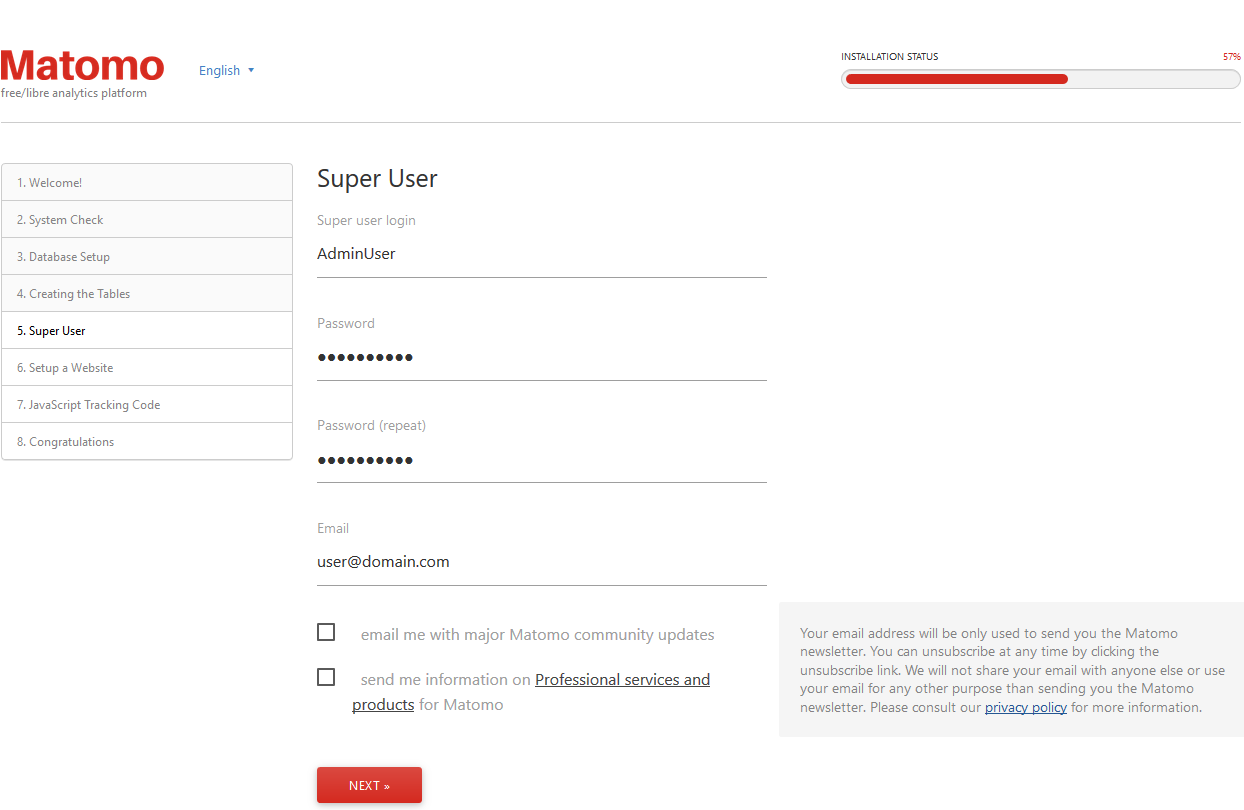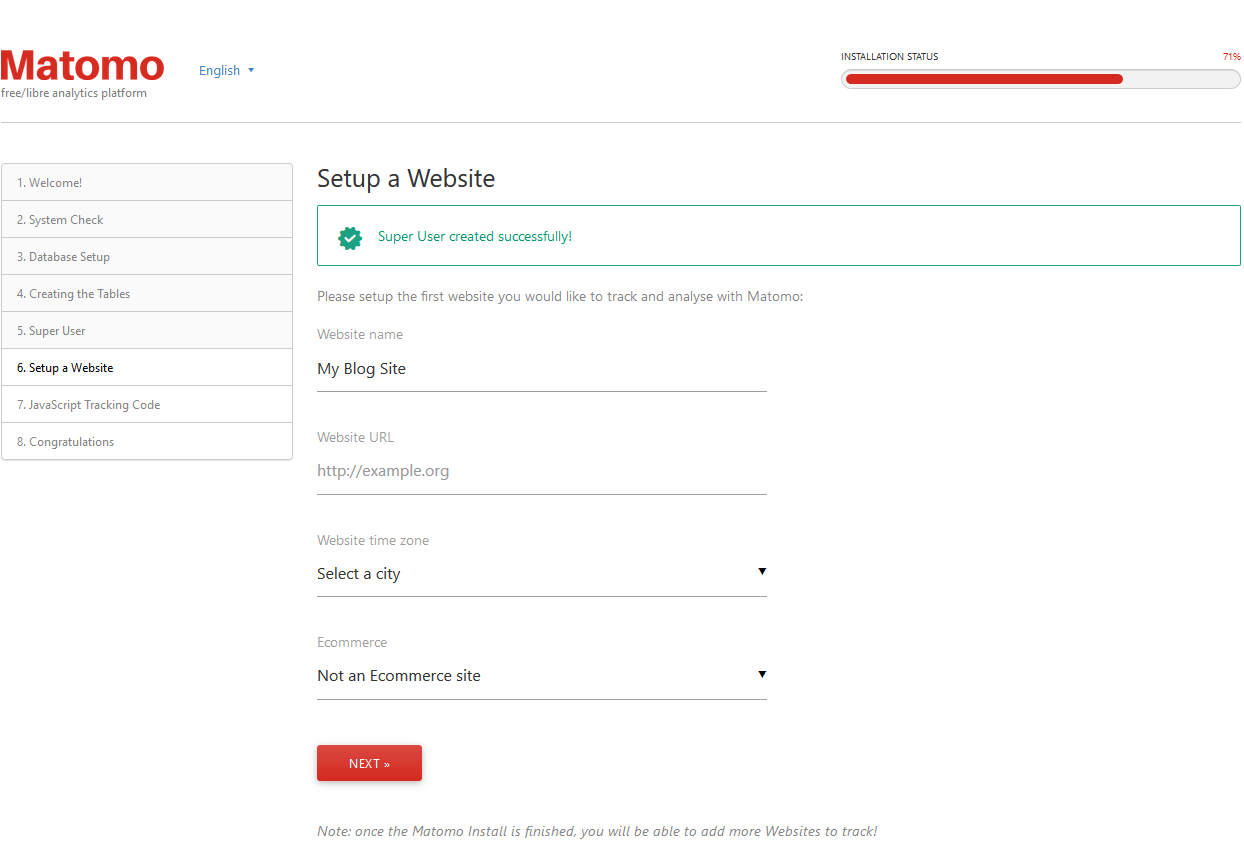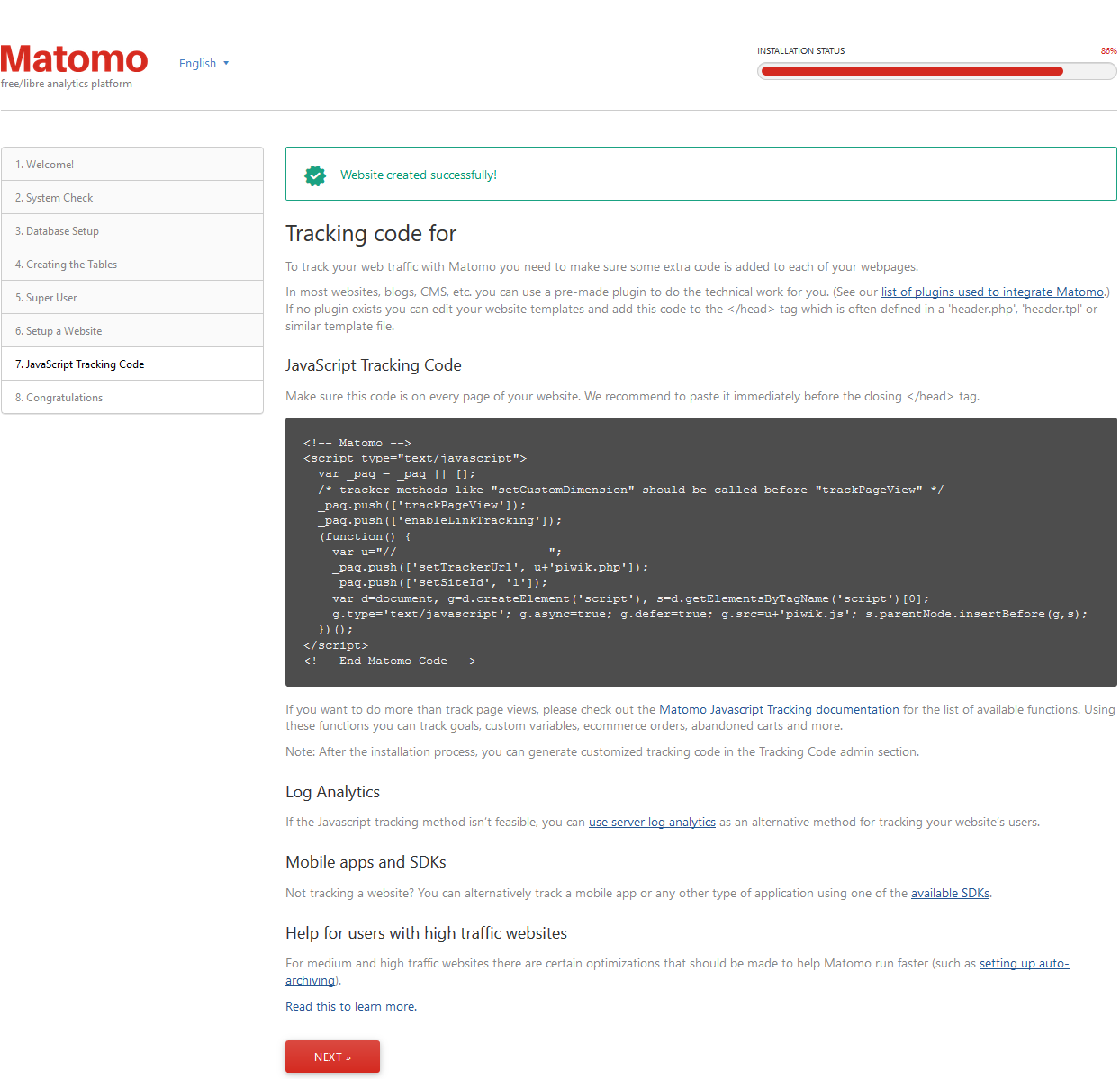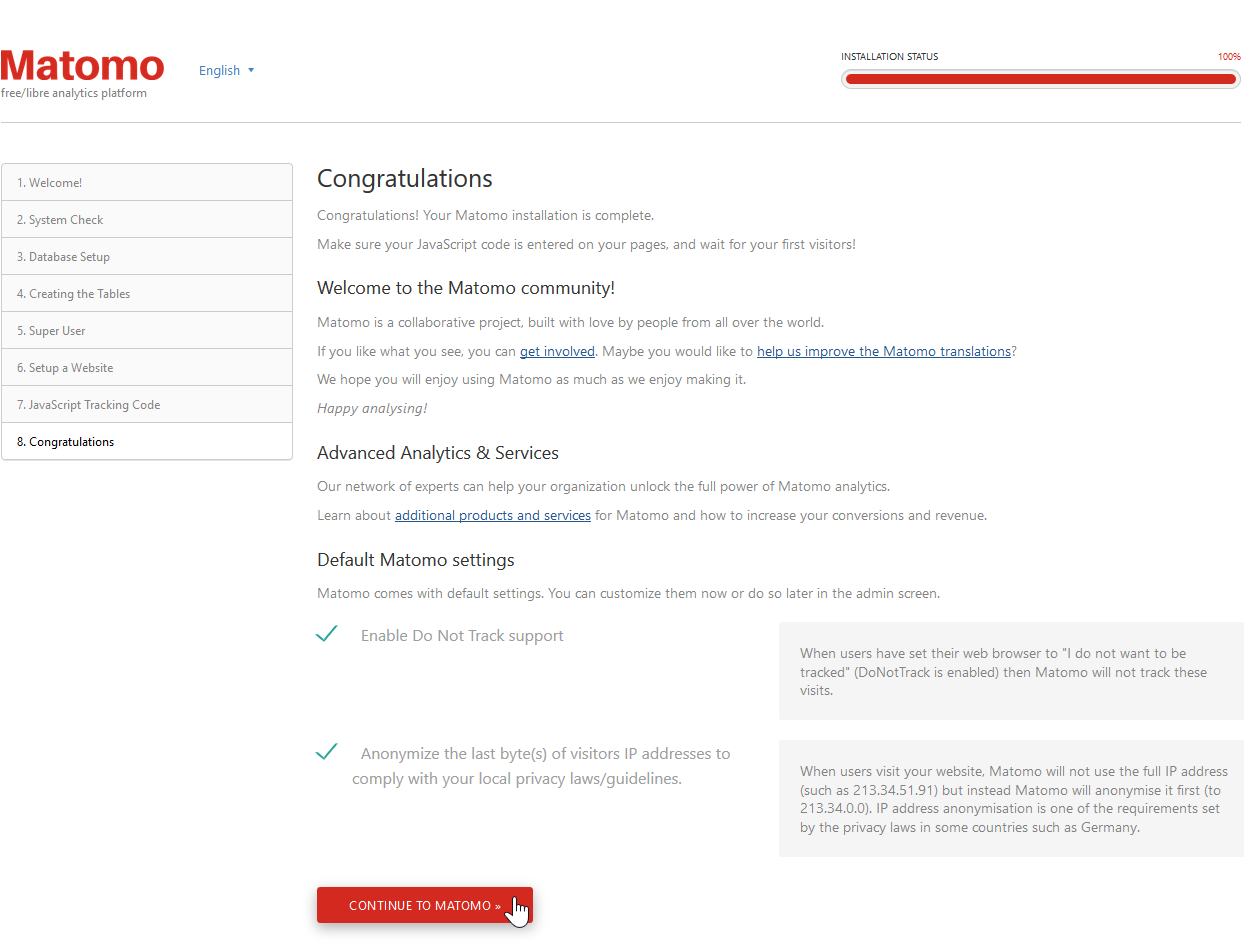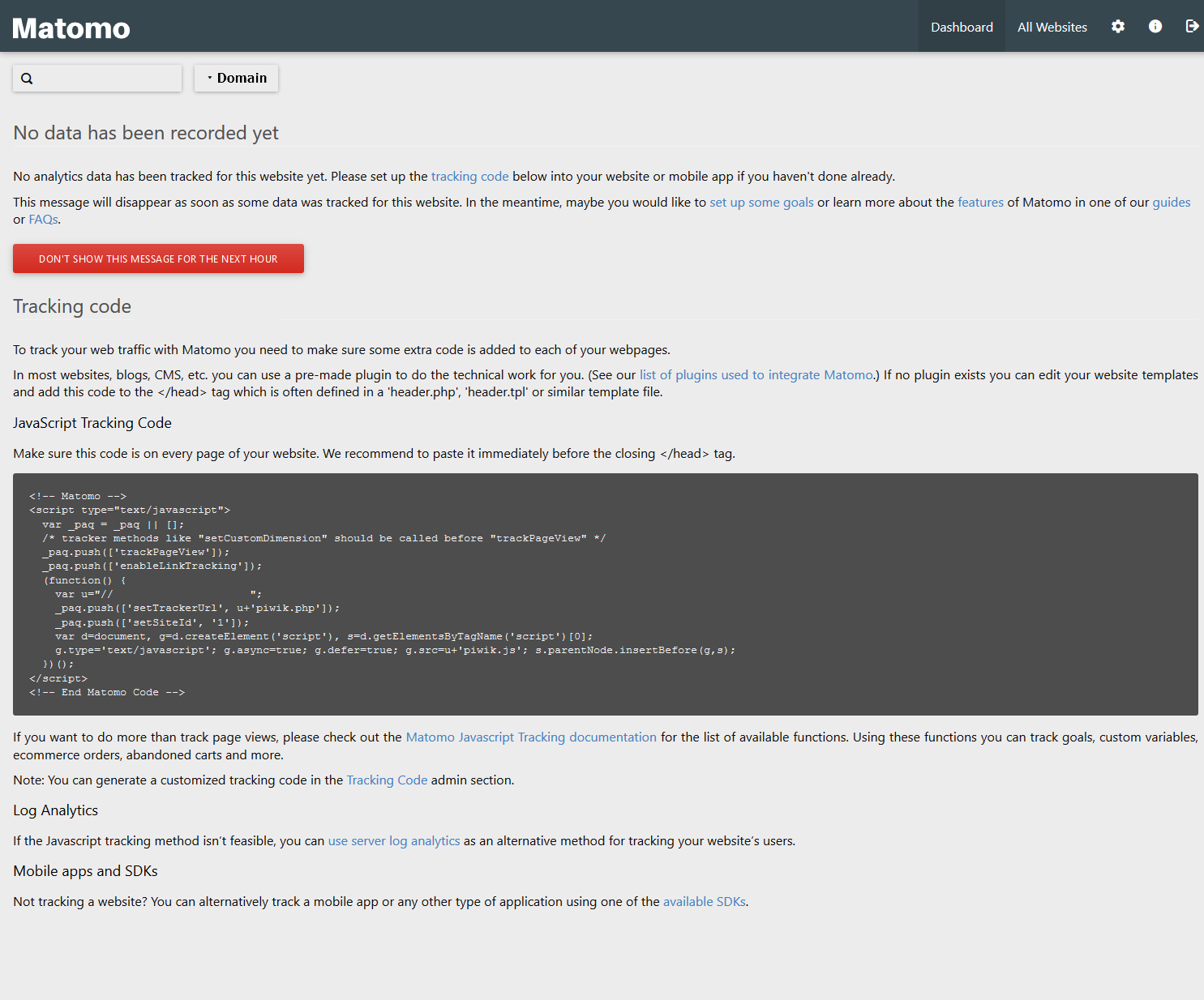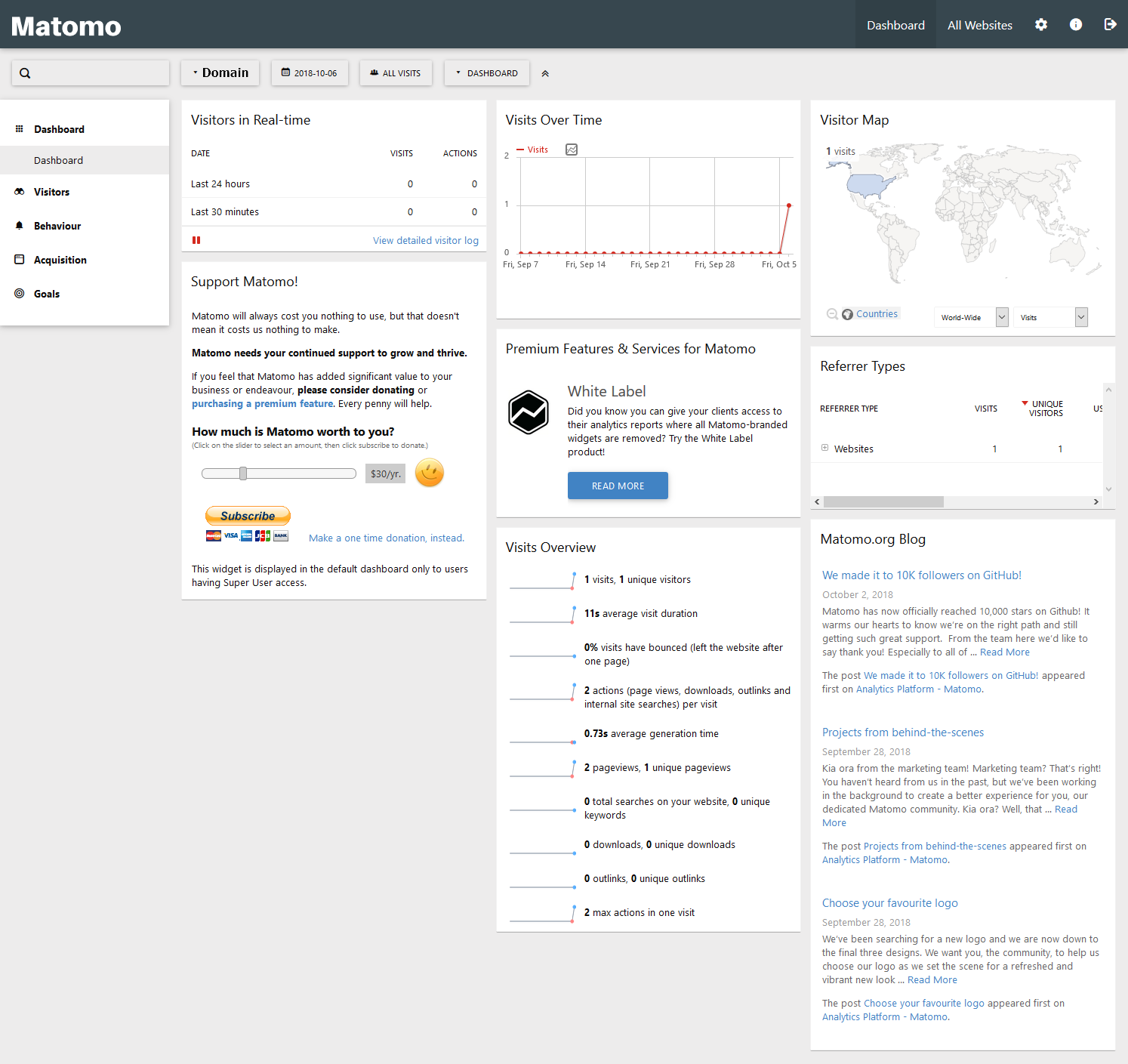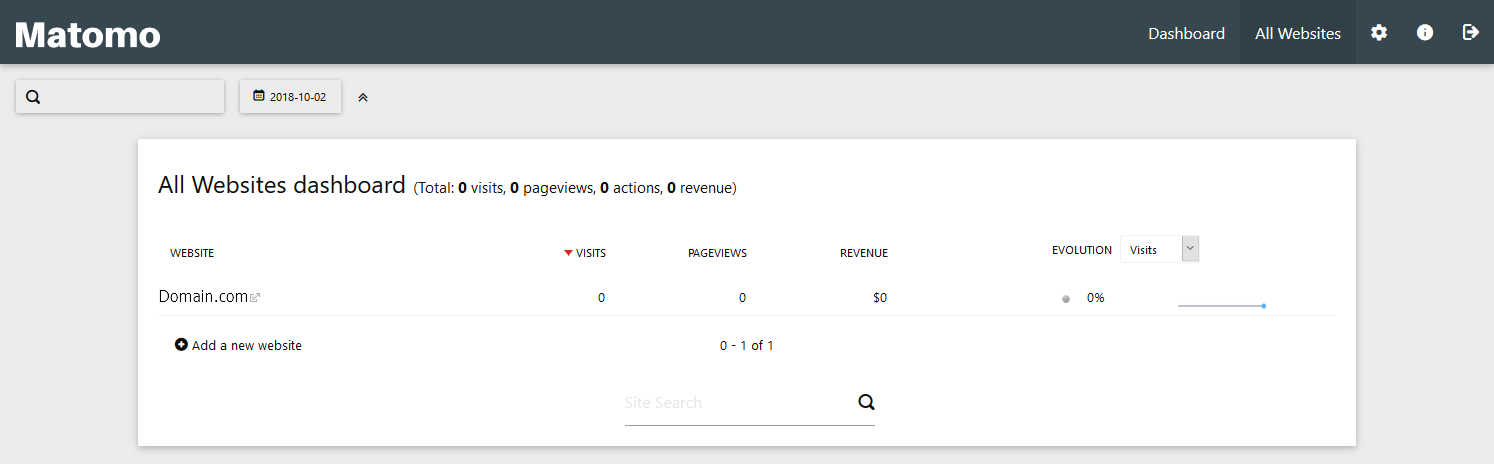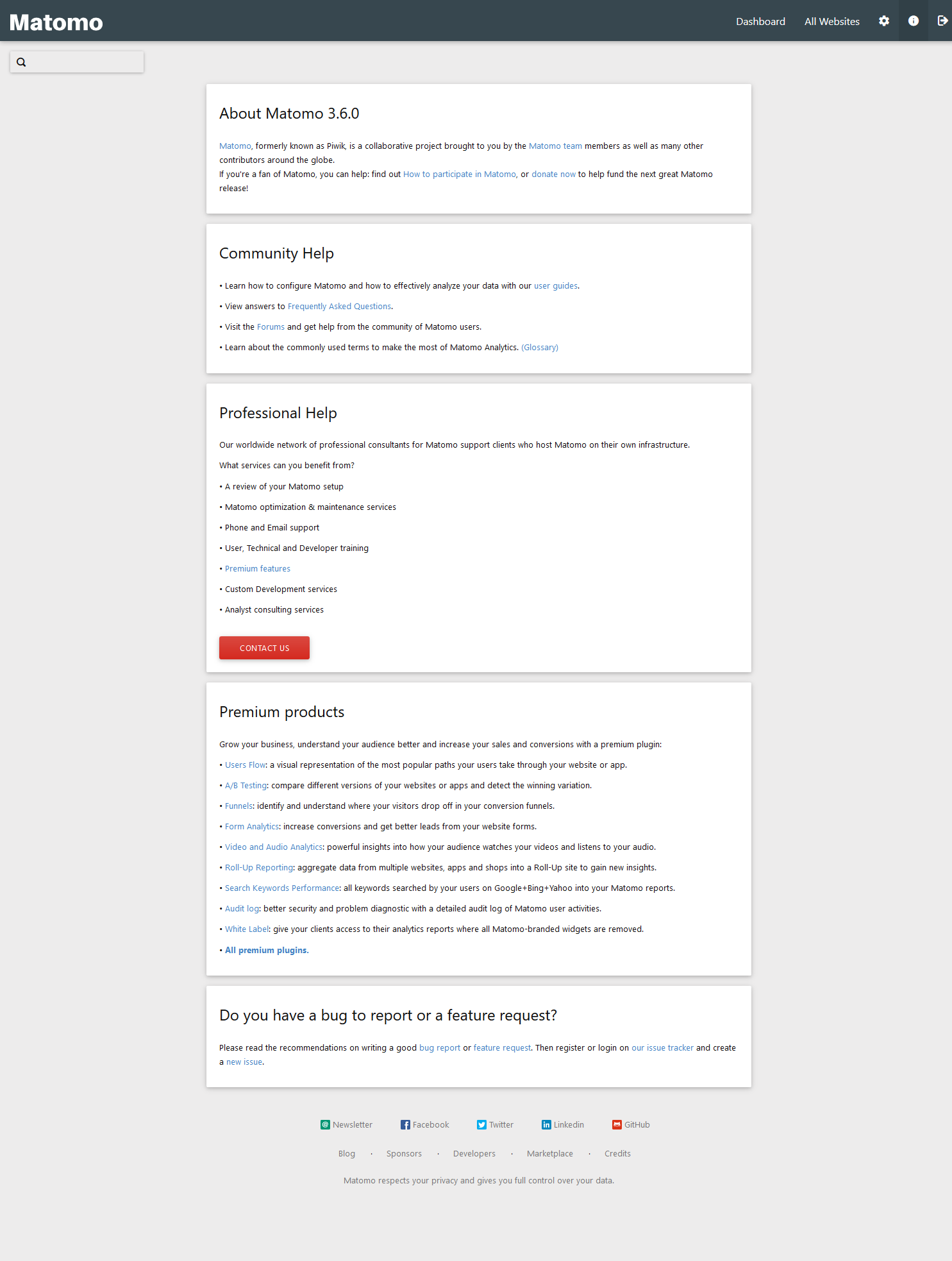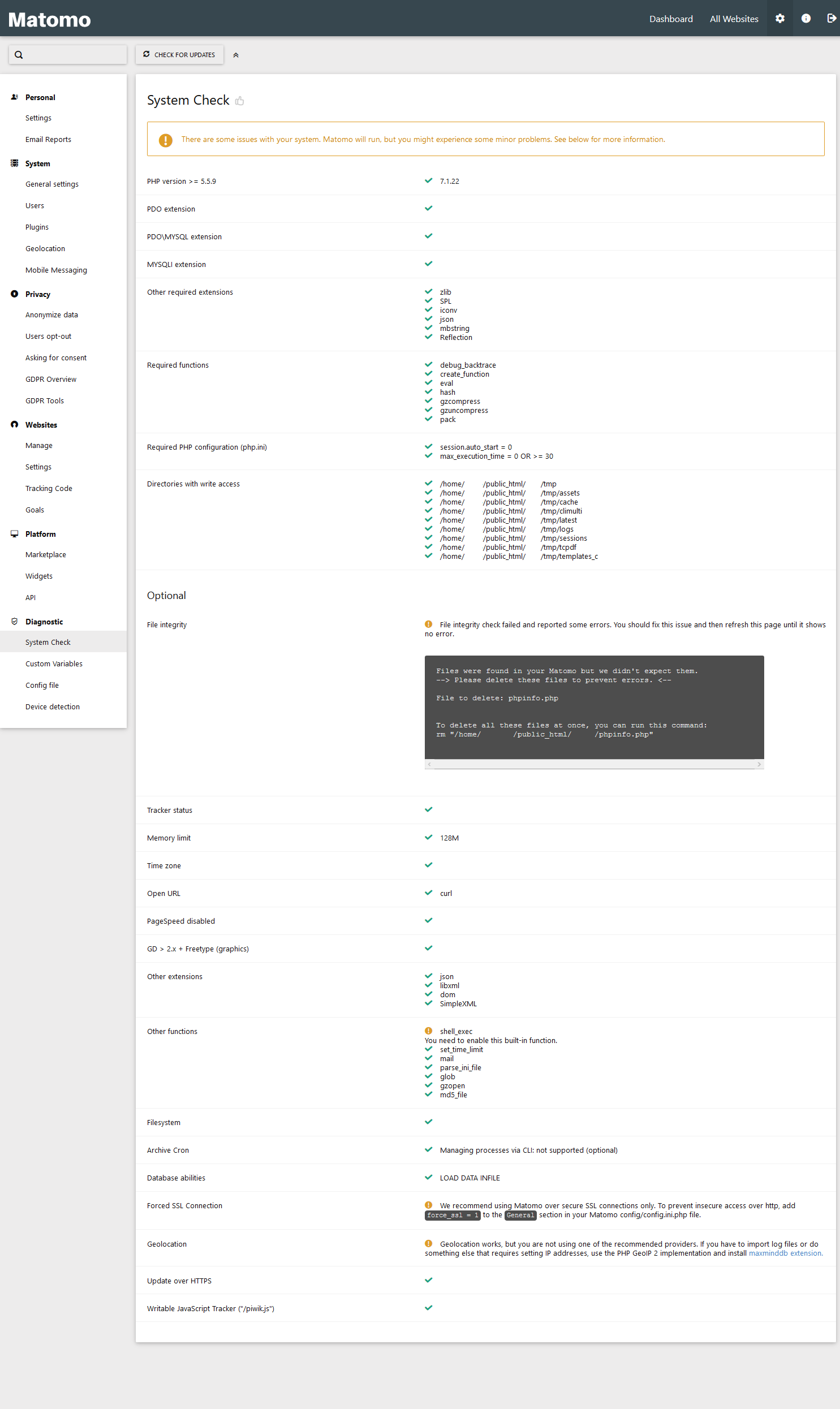Table of Contents
Matomo is an open source analytics software you can install on your server to learn more about those viewing your website. Those using a content management system (CMS) such as WordPress can manage it from the website dashboard. Formally Piwik Analytics, Matomo has few requirements needing adjustment on InMotion Hosting servers other than PHP 5.6 or later.
Note: shell_exec cannot be enabled on shared servers.
Those with Softaculous can install Matamo there and continue the setup from there. Those without Softaculous can upload the installation file within minutes and easily get started.
Upload Matomo Files
- Download the zip file from Matomo.org.
- Upload the zip file to your server.
- Extract the zip file to the public_html directory. It’ll export Matomo to a /piwik folder and How to install Matomo.html file which redirects to Matomo official instructions.
- Change the folder name from /piwik if you’d prefer a different Matomo URL than domain.com/piwik. You can create a subdomain in cPanel to use sub/domain.com.
- Create a MySQL database and user with all privileges to the database.
Note:The default port is 3306. If your server uses a different port, you can enter it after the hostname.
Setup Matomo
- Type the subdomain URL of the extracted Matomo installation in your web browser. For example, if you extracted Matomo in the “public_html/analytics” folder, the URL would be domain.com/analytics.
- Press Next on the welcome screen.

- The next screen will show how your server meets Matomo’s requirements.
- Fill in the database user, user password, and database name.
- Specify a super user name, password, and email account.

- Fill in your website, URL, preferred timezone, and whether its an Ecommerce site.

- Add the JavaScript tracking code to the header file (i.e. header.php) or bottom of the <head> section of your website index file.

Note: Those using a CMS can install an integration plugin recommended by Matomo instead.
Alternatively, you can set up server-side analytics.
- Choose whether to leave Enable Do Not Track and Anonymize visitors IP addresses enabled before continuing to the Matomo login screen.

Login Matomo
- Login Matomo with your Admin user and password.

- The following page states no tracking has been recorded yet and to ensure a tracking method – JavaScript, plugin, or server-side – is implemented.

You’ll have the following options on the top navigation bar:
Dashboard The normal dashboard which shows after analytics are recorded. All websites Shows analytics for all added websites Settings Edit Matomo settings Info View Recommended resources Logout Return to the Matomo login screen
You can delete the piwik.zip and How to install Matomo.html files once the installation is successful. Check Matomo.org for more info on reputable integrations, customizing your JavaScript tracking, auto-archiving reports, optimizing the software, and more.