Table of Contents
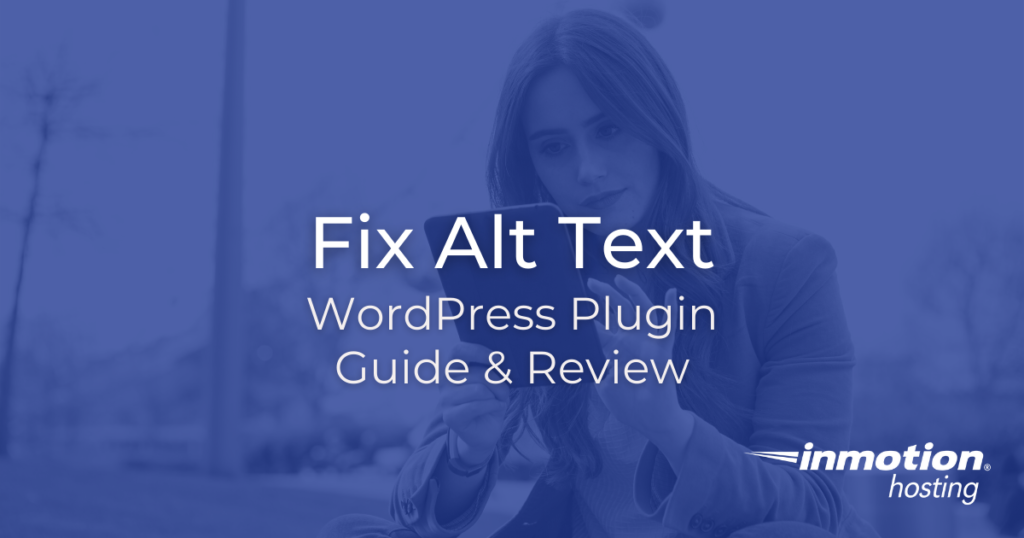
If you use a screen reader, another accessibility device, or just read our recent article on why alt text matters, you already know how important it is to add correctly formatted, and contextually appropriate, alt text to your page’s images.
It’s one thing to do this sort of media housekeeping with new posts, but if you have a WordPress website with years worth of posts, some of which are missing alt text, it can be hard to know where to start.
A new plugin for WordPress, Fix Alt Text, promises to help you with exactly this issue. It’s free, with fully available features, and especially helpful when it comes to cleaning up large media libraries. In the below plugin review, we’ll provide some context for what makes it worth installing, cover some settings considerations post-installation, and take a look at the main work areas of the plugin dashboard.
Fix Alt Text Plugin Overview
Over the years, I’ve grown to appreciate lightweight, focused WordPress plugins that do one task exceptionally well; Fix Alt Text is exactly that sort of plugin. It’s one thing to build a new WordPress site as accessible from the ground up, but quite another matter to repair and redesign an existing WordPress site for accessibility.
An all-in-one solution like the One Click Accessibility plugin can do a lot of good, but it can take some tinkering with the site design to mesh the aesthetic and functional considerations of your site with the plugin. Plus, these types of plugins are more focused on accessibility moving forward. Fixing unresolved accessibility issues in existing content is still a daunting task.
In contrast, Fix Alt Text is laser-focused on helping you fix any problems you have with your site’s images. The plugin will help you efficiently correct any errors within your alt text, while making sure that future posts don’t skip out on this important accessibility practice.
Alt text errors are one of those problems that can linger in your WordPress posts for years. They’re easy to miss unless you are using a screen reader or specifically scanning for them. If your site has hundreds of posts, this plugin will help you zero in on what needs to be fixed, without being a drain on your disk space or server RAM.
Setup, Settings, and Scan
Fix Alt Text installs like any other WordPress plugin: simply head over to Plugins > Add New in your WordPress Dashboard and search for “Fix Alt Text”. Install and activate the plugin and you’ll be up and running.
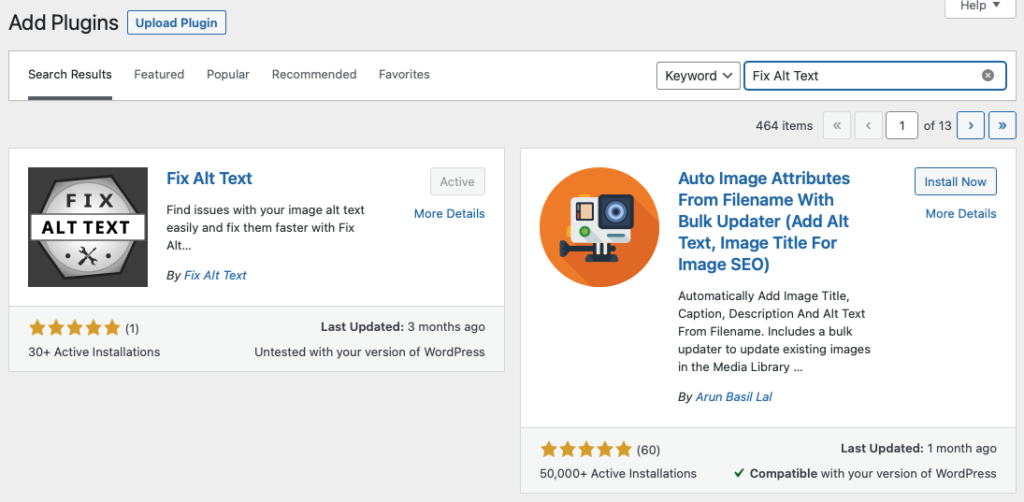
Without any other action on your part, the plugin is still helpful at this stage — it will make sure that any new images added to a post have alt text before you save the post. But to take full advantage of the plugin you’ll want to tweak the plugin settings, run a scan of your site, and use the plugin to fix any alt text errors you have.
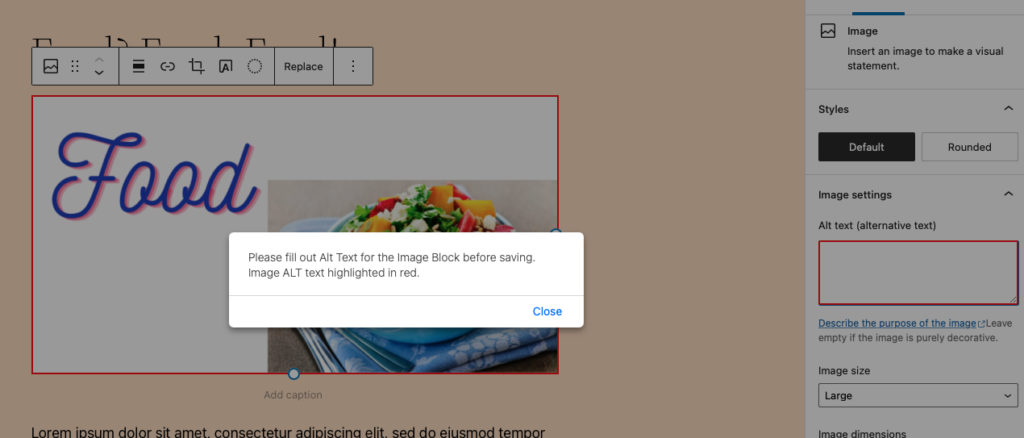
Adjust Settings
After installation, the Fix Alt Text plugin will be listed under the Tools section of your WordPress dashboard. Head to it and you’ll notice that the plugin has three tabs: Dashboard, Alt Text, and Settings.

Before we use the plugin to its fullest potential, it’s always a good idea to double-check the settings. The plugin even advises you to do this before running a scan — so let’s click on that Settings tab first thing.
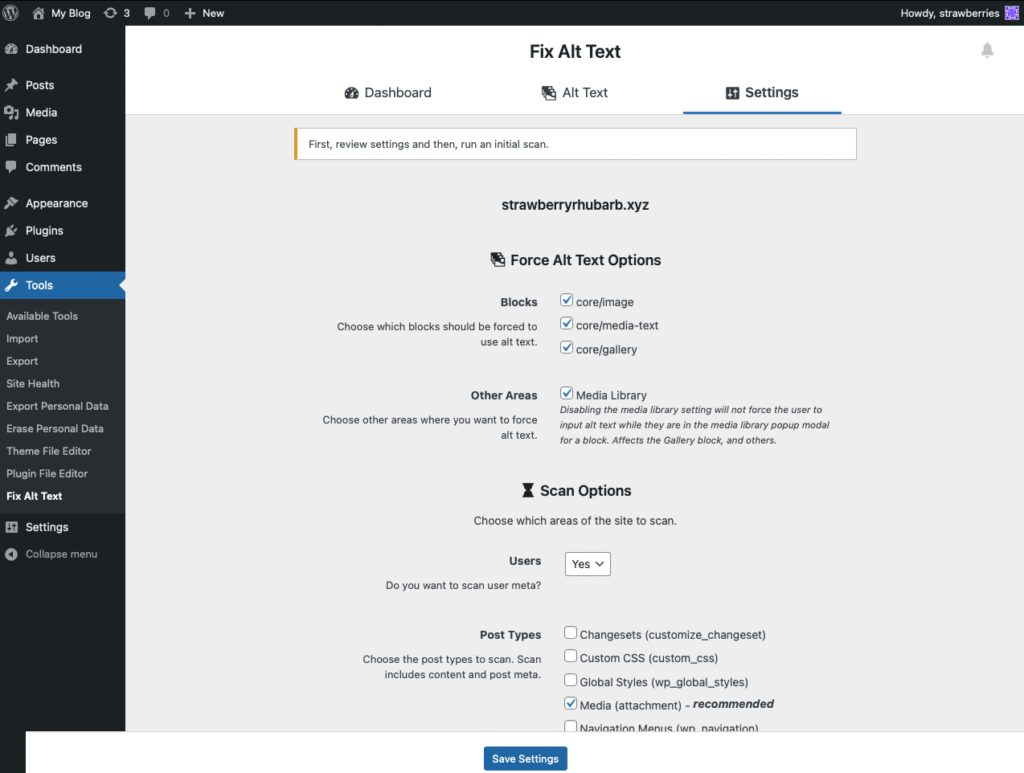
If you have a new WordPress site, or a site without any major changes to the configuration, you should probably stick with default settings. “Other Areas: Media Library” may be an exception depending on your site’s presentation and subject matter. By default, Fix Alt Text will requires you to enter alt text for any image in a post or when the image is added to your media library. This is usually a good thing, but remember that quality alt text is contextually accurate alt text.
If you are using the same images repeatedly across multiple posts, you will want to adjust the alt text each time to make sure that the most contextually important information is conveyed — check out this example of contextually relevant alt text from the American Library Association if you’re unfamiliar with the concept.
If this is a common concern for your site, I’d turn that option off to make sure that the alt text used is written with each post; this way you can emphasize contextually important information. If you rarely reuse images, though, this isn’t a significant concern. You can also use the settings page to adjust which user roles have access to the Fix Alt Text tool and if a given role is allowed to edit the settings or can only use the tool as configured by your site admin.
If you make any changes, don’t forget to click that Save Settings button at the bottom of the page.
Scan Site and Fix Errors
Time to run our scan — and fix any errors we encounter. Head over to that Dashboard tab. If you haven’t run a scan yet, it should look like the image below.
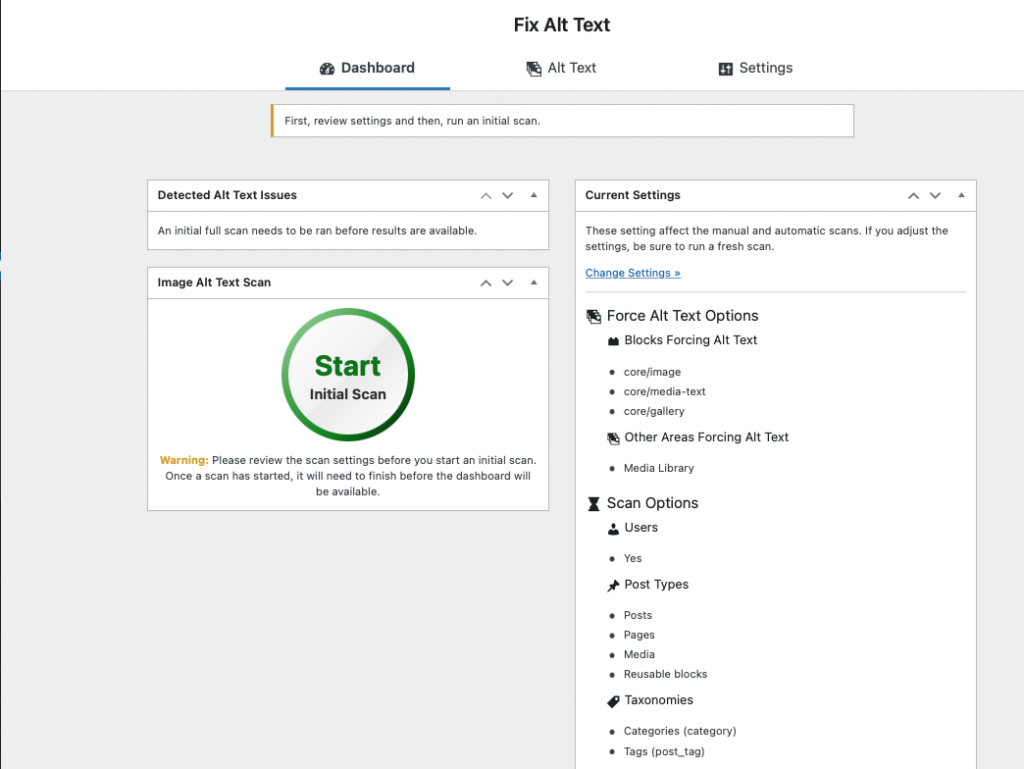
The test scans I ran went quick on sites with only a few images. You’ll see a scan summary and the number of issues detected in the follow-up screen.
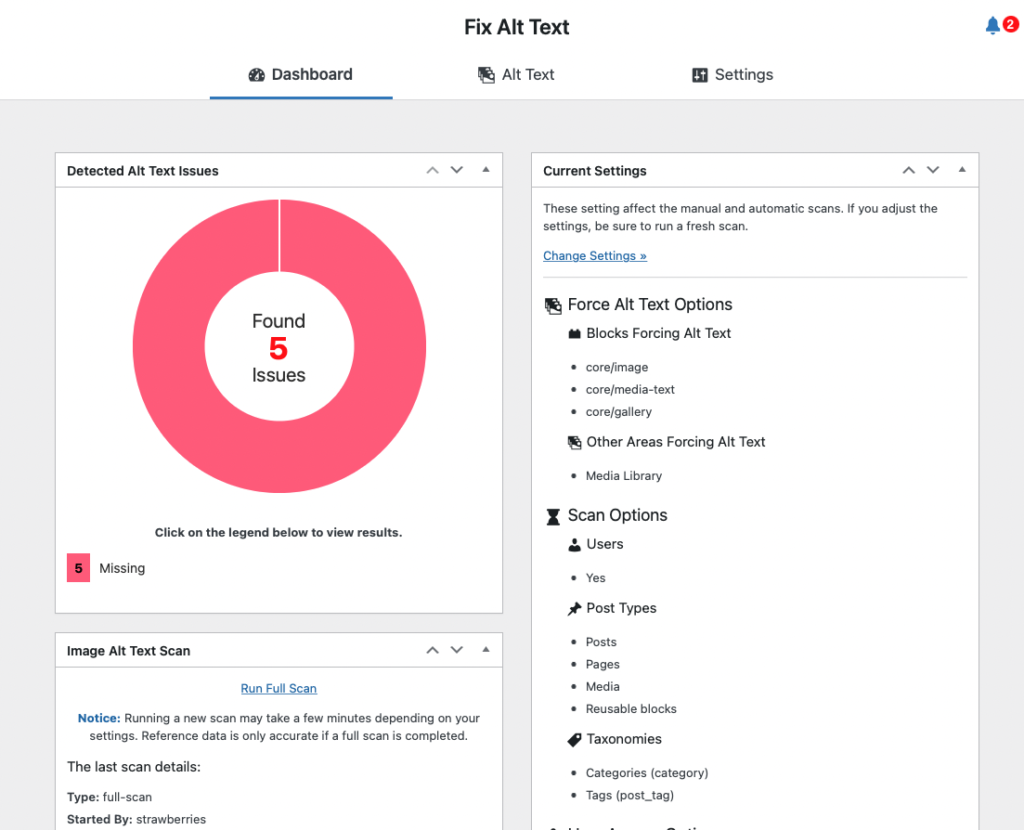
To actually fix the issues, we’ll head to the middle Alt Text tab. Here, you’ll find a convenient list of all the images in your media library, with quick links to the post containing the image. You can even edit the alt text directly from this page using the Edit Inline feature. If you have a lot of images that are missing alt text, this is a speedy way to take care of them all in one go.
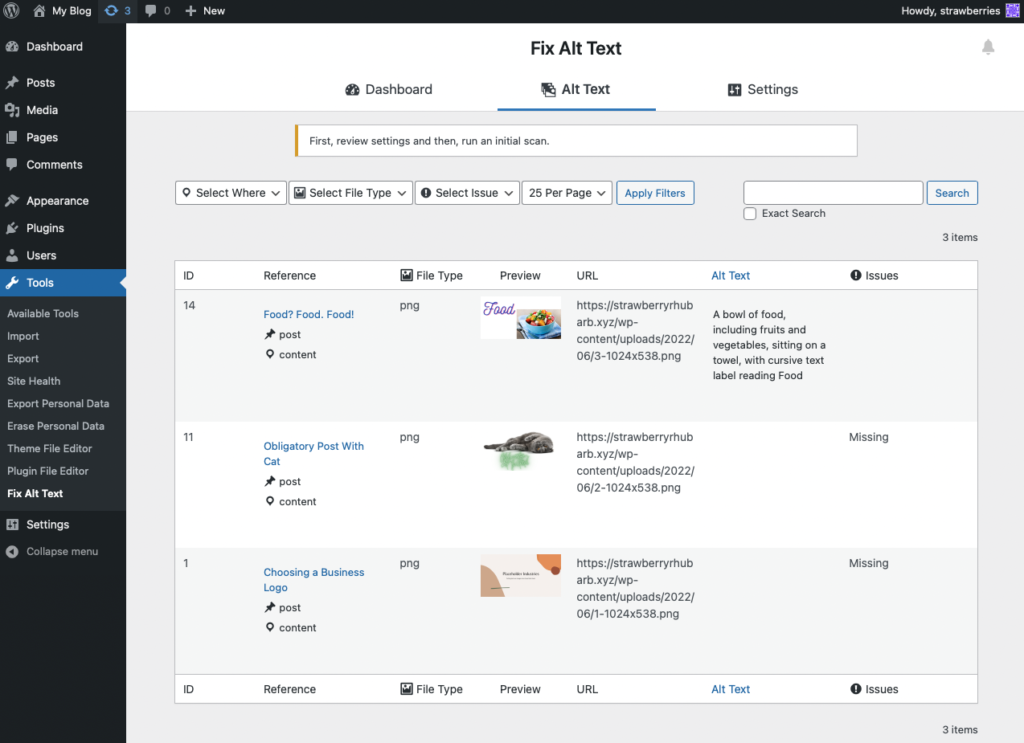
Even if you plan to install a more comprehensive accessibility plugin later, the Fix Alt Text plugin can let you resolve an all-too-common accessibility issue with speed and thoroughness. It’s a great tool for the job and highly recommended after my test run with it.
Say goodbye to slow loading times and hello to high-performance websites with our new WordPress VPS Hosting plans. Experience 40x faster WordPress page load speeds on purpose-built servers that guarantee 99.99% uptime.
High-Performance VPS
Fully-Managed Support
Free SSL & Dedicated IP
Advanced Server Caching
