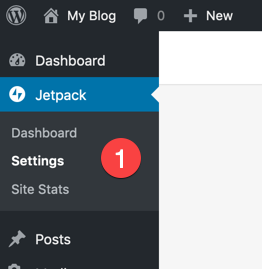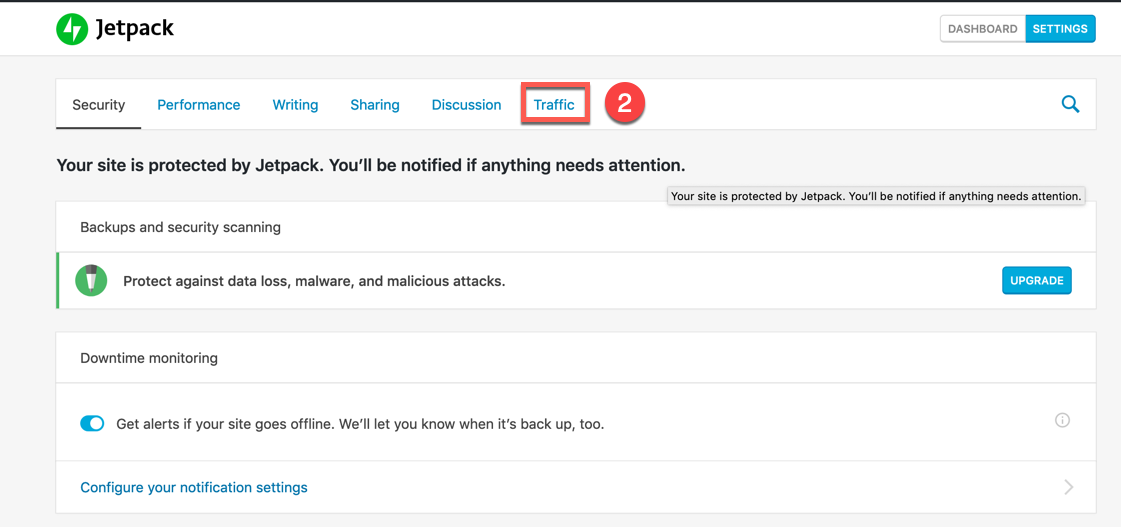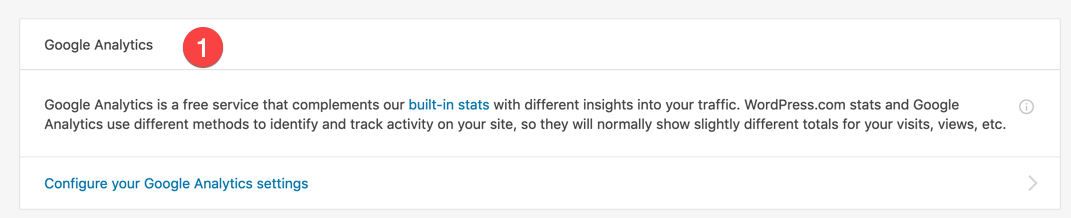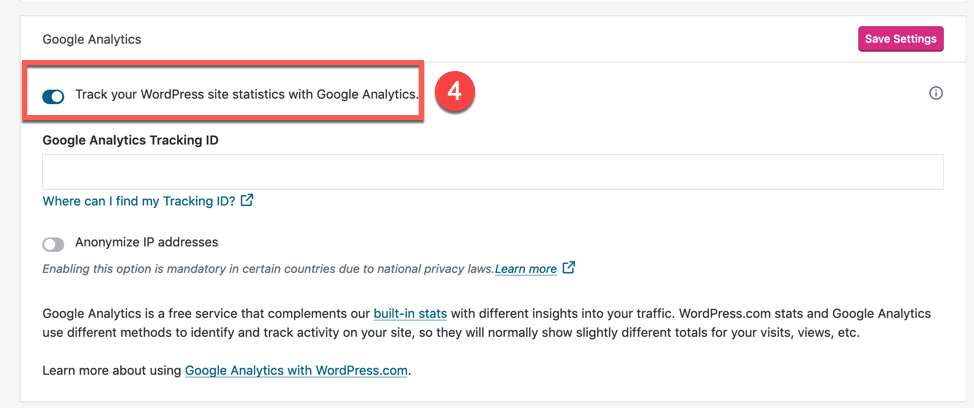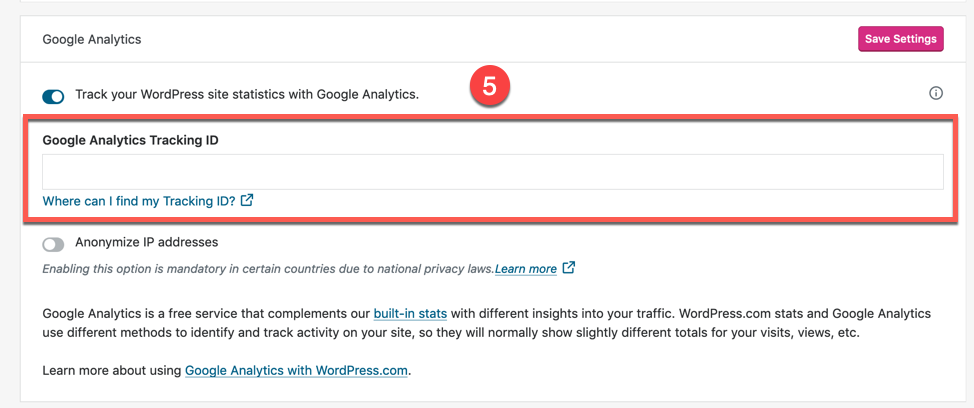Table of Contents
Google Analytics is a free service that complements our built-in stats with different insights into your traffic. WordPress.com stats and Google Analytics use different methods to identify and track activity on your site, so they will normally show slightly different totals for your visits, views, etc.
Google Analytics with Jetpack provides added options for tracking, especially when the WordPress site is using WooCommerce. And, insuring that your statistics are tracked by Jetpack and Google Analytics provides more confidence in your website statistics. This tutorial will walk you through how to enable Jetpack to track stats with Google Analytics.
Enabling Jetpack to Track Statistics with Google Analytics
Before you enable the option to use Google Analytics, please be aware that you will need to have a Google Analytics account. You will also need to have a Jetpack Premium or Professional subscription.
In order to use Google Analytics in Jetpack, please make sure that you’re logged into the WordPress Administrator.
- In the WordPress Administrator, click on Jetpack in the menu to the left of the screen then click on Settings.
- You will see the Settings page. In the menu at the top of the page, click on Traffic.
- Scroll down the page until you find Google Analytics.
- Click on Configure your Google Analytics Settings.
- Click on the slider labeled Track your WordPress site statistics with Google Analytics. You will see the setting is confirmed with a green-colored notification that will briefly appear. Once the setting is saved you can then move to the tracking ID that Google Analytics requires.
Looking for a new home for your WordPress site? Check out InMotion’s WordPress Hosting fora secure and budget-friendly solutions!
Google Analytics Tracking ID
The final step in getting Google Analytics to track through Jetpack is to add your Google Analytics Tracking ID. Follow the link for the steps that walk you through the process obtaining the ID. The steps that Google currently requires are listed below but for more detail make sure to check their site.
- Create a property in Google Analytics.
- Find your Google Analytics ID.
- Obtain the Global Site Tag, then copy and paste it to each web page you want to track. It needs to be pasted after the opening <head> on each page.
- Verify that the tag is working. You can verify by using the Real Time reports.
Below the tracking ID is an option labeled Anonymize IP addresses. If you are required to use this option, then click on the slider to enable it. You will need to check your local laws or someone with knowledge of your privacy requirements to verify your need for this option.
Once you’ve finished verifying that the site tag is working, then you can start observing your stats in Jetpack using Google Analytics. If you want to learn more about Jetpack, check out How to Share Upcoming Events Using Jetpack.