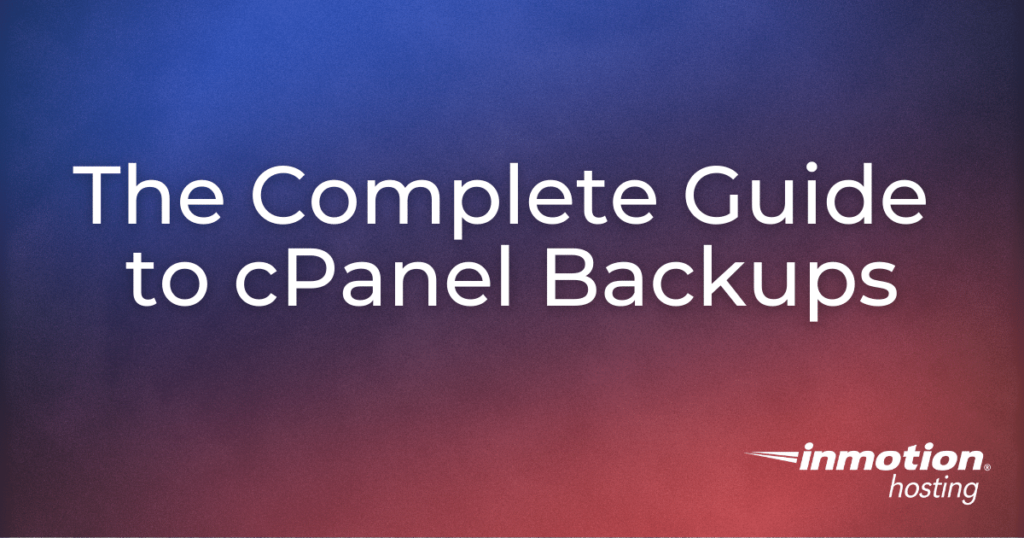
cPanel comes with an extensive suite of built-in backup tools. Below, we cover how to use these cPanel Backup utilities to both backup and restore files on your cPanel account.
InMotion Hosting also offers Backup Manager to keep your account backed up and secure.
Get the best in cPanel backup tools at an affordable price with InMotion’s cPanel Hosting!
cPanel Backups
Making a Full cPanel Backup
This handy utility will create a compressed file that you then can download to your local computer for storage. Please be advised, we do not allow anyone to store backups in File Manager— you must store them off of the server.
- Log into cPanel.
- Click the Backup Manager button in the Files section of cPanel.

- Under Other cPanel Backup Plugins, click on cPanel Backups.

- In the Full Backup section, click the Download a Full Account Backup button.

- On the next screen make sure the Home Directory option is selected.

- If you want an email notification when the backup completes, enter your email address. If you do not want an email, select the box next to Do not send email notification of backup completion.
- Click the Generate Backup button to begin the Full cPanel Backup. You will then see a message stating “Full Backup in Progress…” Allow some time for the backup to complete, you will receive an email notification upon completion (if you entered your email address in the last step).

- Download the file from your cPanel. It will be located in your /home directory, begin with backup, and include the date. For example backup-10.26.2020_15-51-32_example.tar.gz.
Downloading Home Directory Backup in cPanel
- Log into cPanel.
- Click the Backup Manager link in the Files section.

- Under Other cPanel Backup Plugins, click on cPanel Backups.

- Click the Home Directory button under the Download a Home Directory Backup section. You will then begin downloading a backup of your Home Directory. This can take several minutes to complete depending on the size of your site.

- You can then access the file in your browser’s download directory. In this example, the home directory backup is named backup-example.com-10-4-2017.tar.gz.
You should now have successfully backed up your website files by downloading a partial home directory backup in cPanel.
Retrieve a Standard Database Backup in cPanel
- Login to your cPanel.
- Click the Backup Manager link in the Files section.

- Under Other cPanel Backup Plugins, click on cPanel Backups.

- Now under the Download a MySQL Database Backup section, click on the name of the database you wish to download. If you aren’t sure which database is associated with your site, check the name in the site’s configuration data. For WordPress sites, this is your wp-config.php file.

- On your local machine, go to the folder your web browser downloaded the database backup to and you should now see the compressed .sql.gz file.
Now you’ll have a good working copy of your database locally stored safely on your own computer. If you delete something by accident, or are having any other database problems, you can then restore your database from that good backup.
Backup Wizard
The Backup Wizard provides the same functionality as the standard cPanel Backups, except that the options are separated out by section. This is helpful if you are still getting used to the backup process and want to make sure you aren’t forgetting anything, or if you are only focusing on backing up one specific item.
Create a Backup in Backup Wizard
- Log into cPanel.
- Click the Backup Manager link under the Files section.

- Click on the cPanel Backup Wizard link.

- Click on the blue button labeled Back Up.

- Choose your type of backup: Full Backup or select a Partial Backup. These options let you download a smaller file with exactly what you need. Home Directory creates a backup consisting of everything in the user’s Home Directory. The other options will limit you to only databases (MySQL Databases) or email data (Email Forwarders & Filters), while the Full Backup option is essentially the same as the full backup above.

- Determine the destination of the backup. Click the drop-down arrow and select either Home Directory, Remote FTP server, Remote FTP server (passive mode transfer), or Secure Copy (SCP).

- Enter the email address to receive notification of the backup completion. If no notification is required, click that radial button.
- Click on Generate Backup.
- When the backup completes you will see a link that says Backups Available for Download. Click the link to download the backup file.
Other Tools
Create a custom Database Backup in PHPMyAdmin
- Once you have logged into cPanel, click on the icon “PHPMyAdmin” in the databases section.

Once you have done that you should see a screen like the one below.
- Select the database you wish to export by clicking on the database name in the sidebar as indicated in the graphic below.

- Click on Export in the menu at the top of the phpMySQL screen. This will bring up the options for export and also give you a confirmation of where the export is coming from.

- We are using the Quick export method. This exports the file in SQL format. If you need to select specific options for the export, then click on Custom and select your options. You should only select this if you are familiar with exporting MYSQL databases. Click on Go to complete the export.
- You will see a screen that asks where you want to save the export file. You also have the option to name the database backup file. When you save the file, make sure that it is saved to a safe location once the export is complete.
Restore From Backups
These processes only work if you have already saved one or more backups locally. If your backup is not yet on your account but is saved elsewhere, please see the below section on Uploading. If you have made changes to an account or directory since making a backup, be sure to save any newly added or edited files before the restoration. For example, if you have a new file such as /public_html/index2.htm live on your website that didn’t exist in the backup, these files will not be overwritten during a restoration.
When you restore a partial home directory backup like we’re creating covering below, this is going to overwrite any existing files currently on your account. So if you have /public_html/index.htm file on your account, and the backup you created also has that file, the file from the backup will be restored over the current live file.
Restore a home Directory Backup in cPanel
Following the steps below you can learn how to restore a partial backup of your website including all the files in your home directory.
- Login to your cPanel.
- Under the files section, click on Backup Manager.

- Click on cPanel Backups.

- Under Restore a Home Directory Backup, click on Choose File.

- Find the appropriate file on your computer and click Open.
- The name of your backup should now be displayed, so click on Upload.
- You should then see the progress of your files being restored.
A Note on Restoring MySQL and PostgreSQL Databases
You can restore databases within their respective cPanel applications if your database is under 50MB:
- Import MySQL databases in phpMyAdmin
- Import PostgreSQL databases in phpPgAdmin
If over 50MB, you can import the database with SSH or request technical support for data recovery assistance. For technical assistance, you must upload the database file to your cPanel account, then submit a ticket to support with the database file path and name of the database you want it restored to.
Take the guesswork out of backups and subscribe to InMotion Hosting’s Backup Manager!
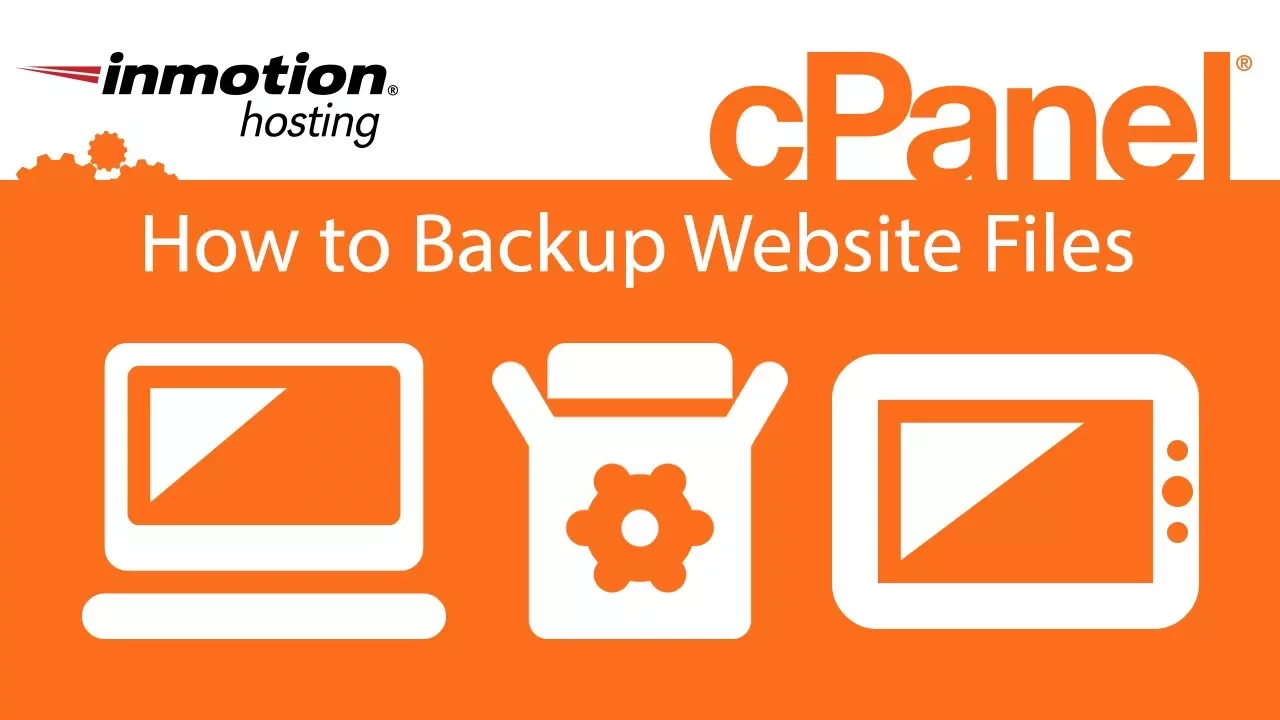
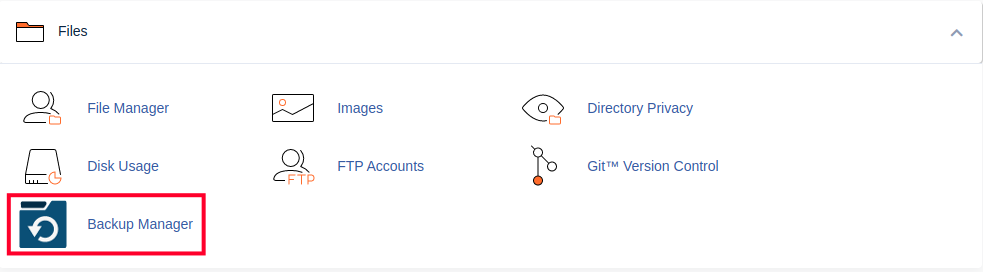
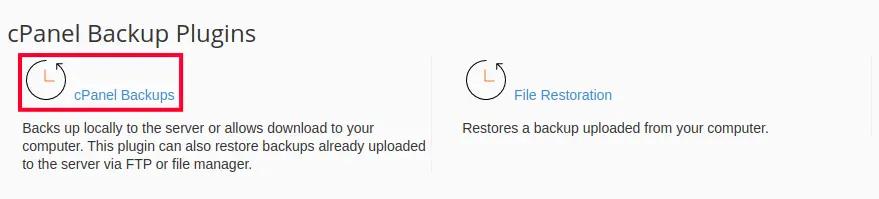
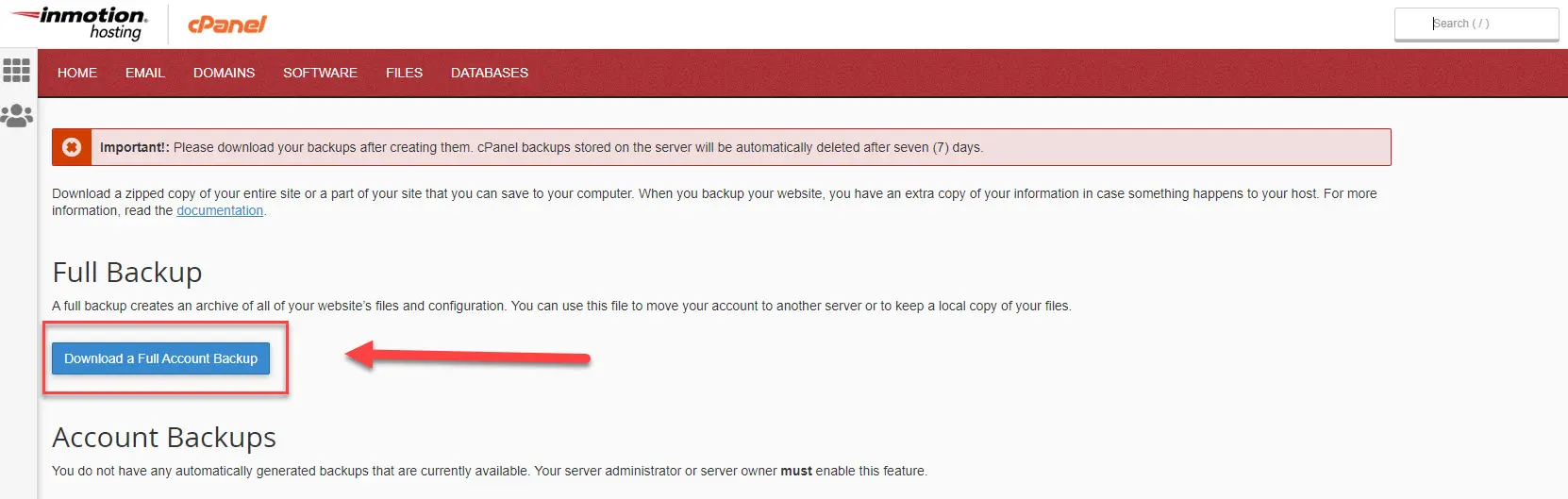
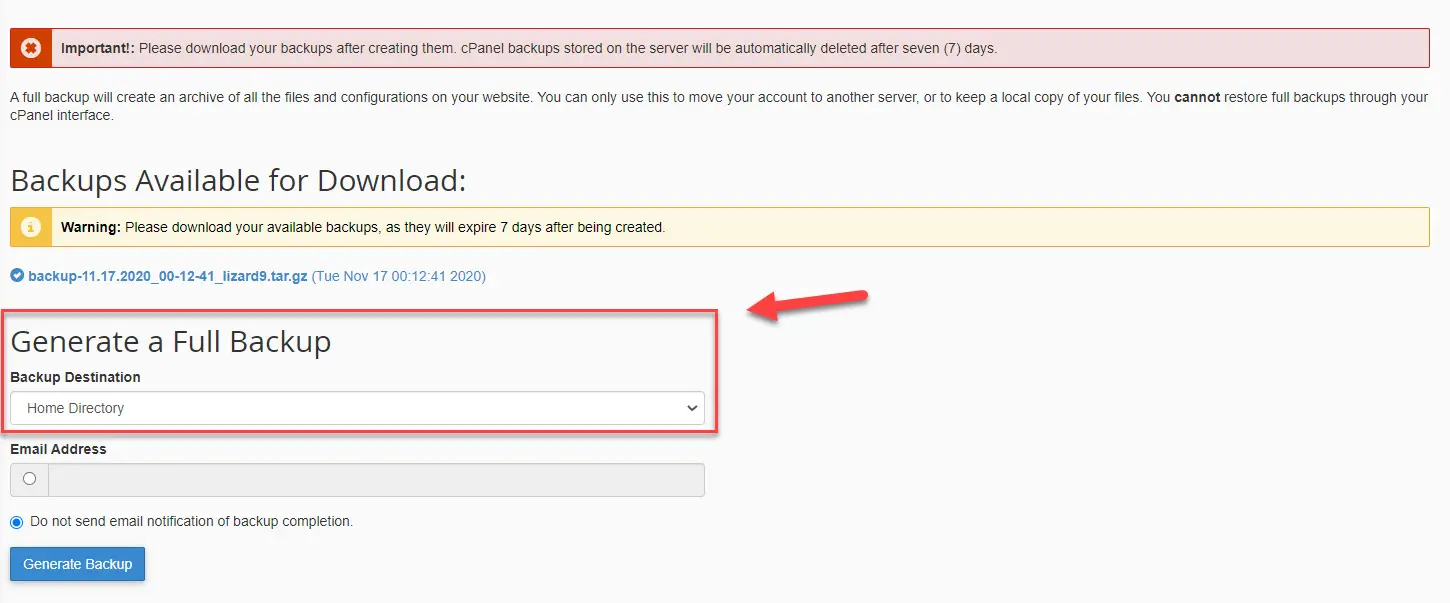
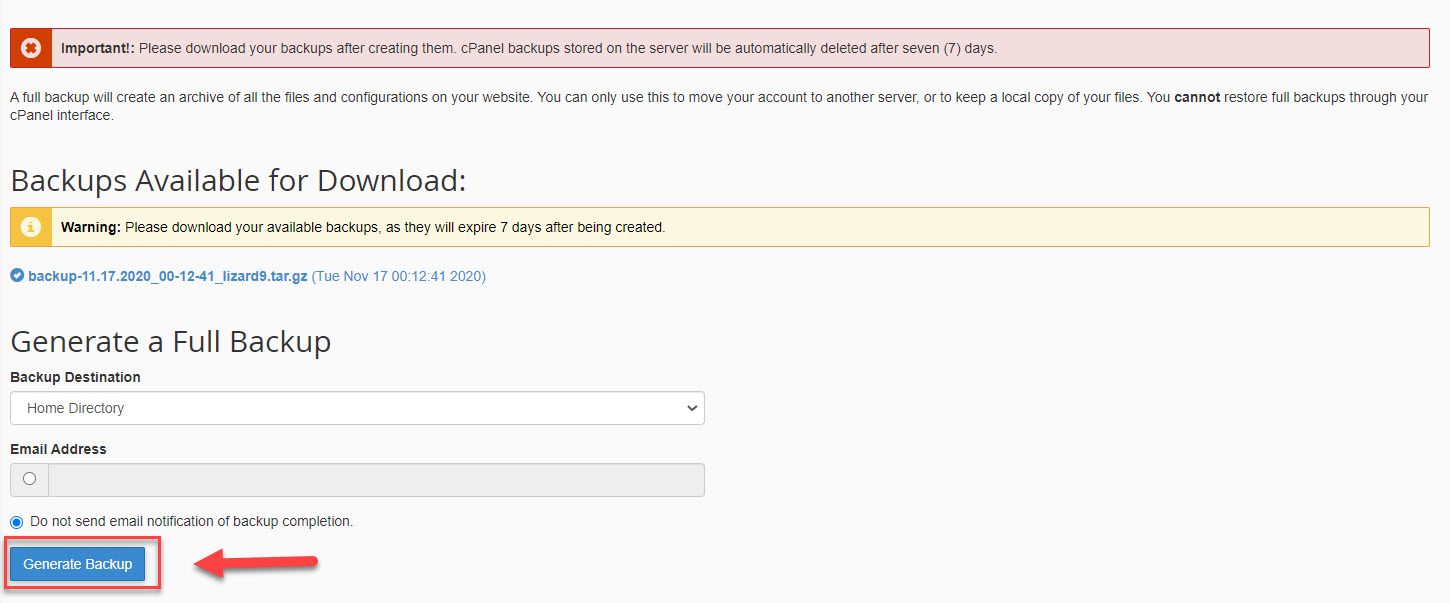
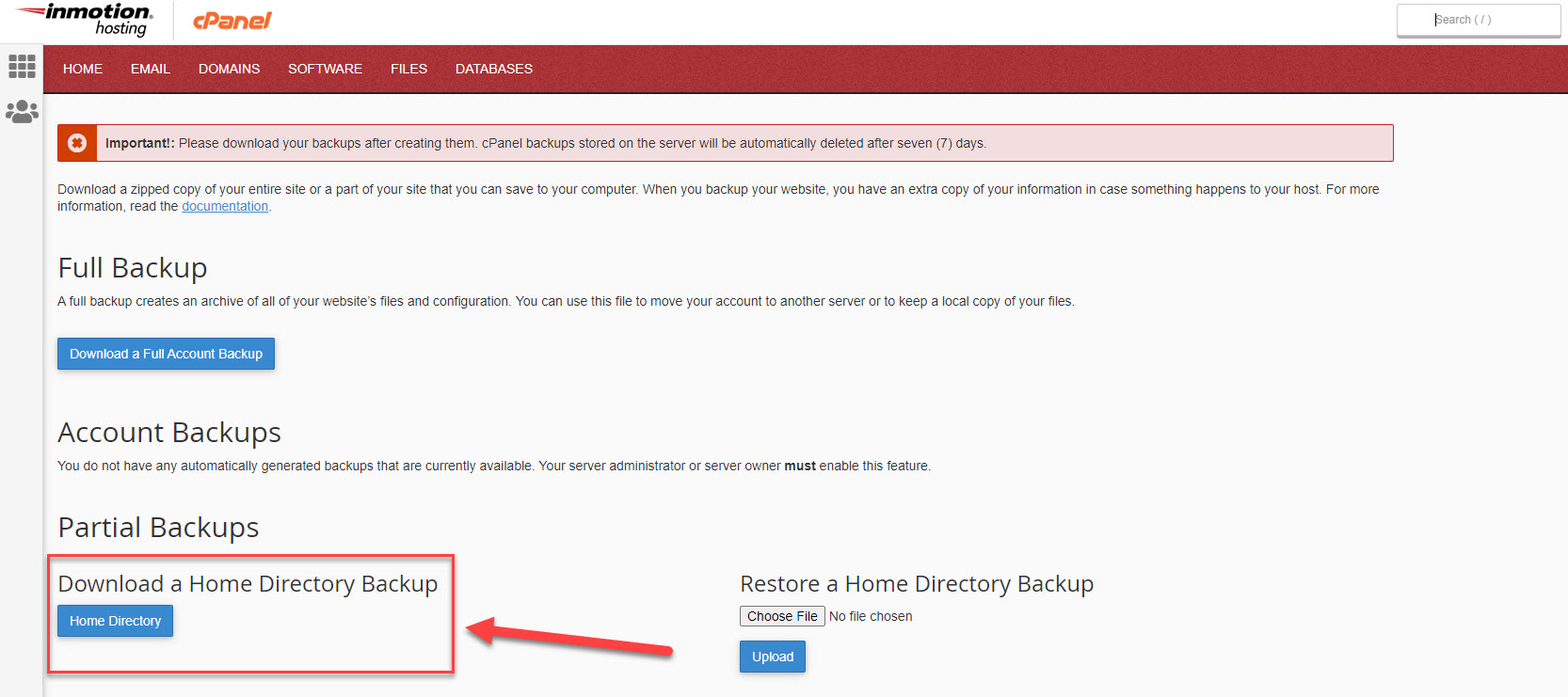
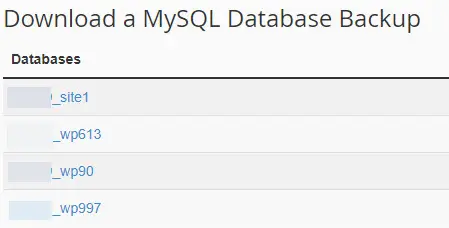

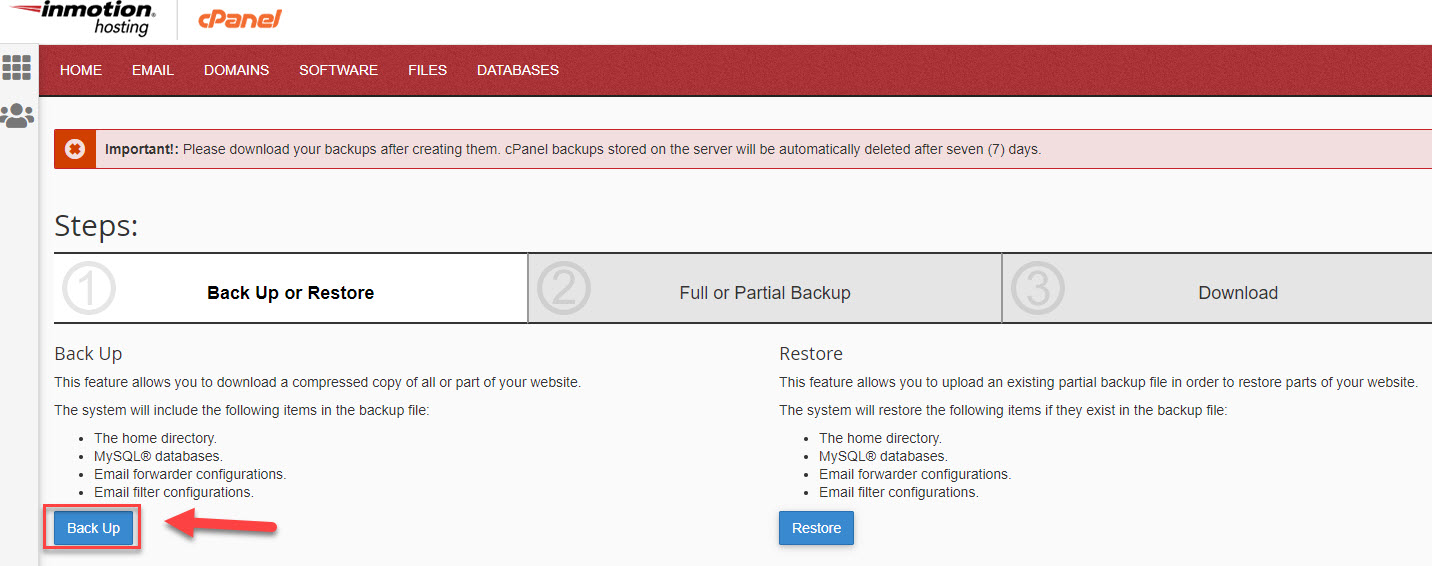
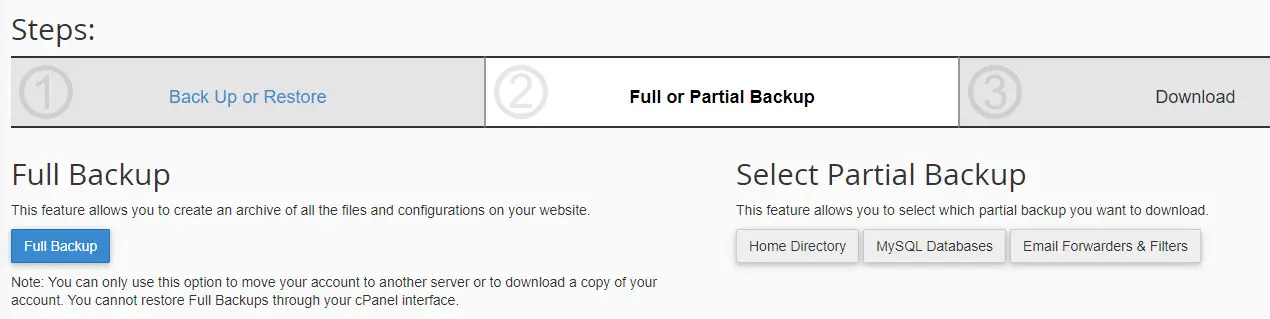
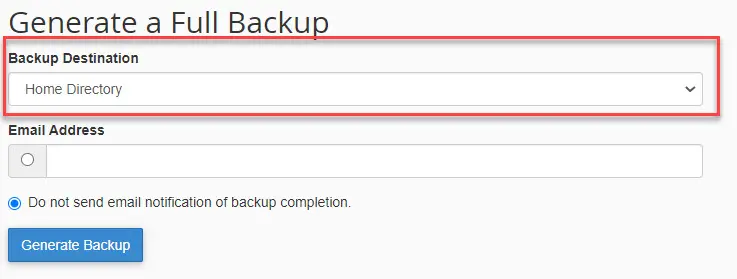
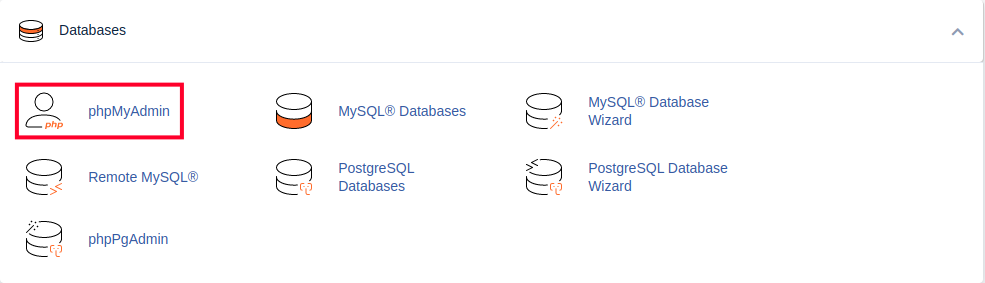
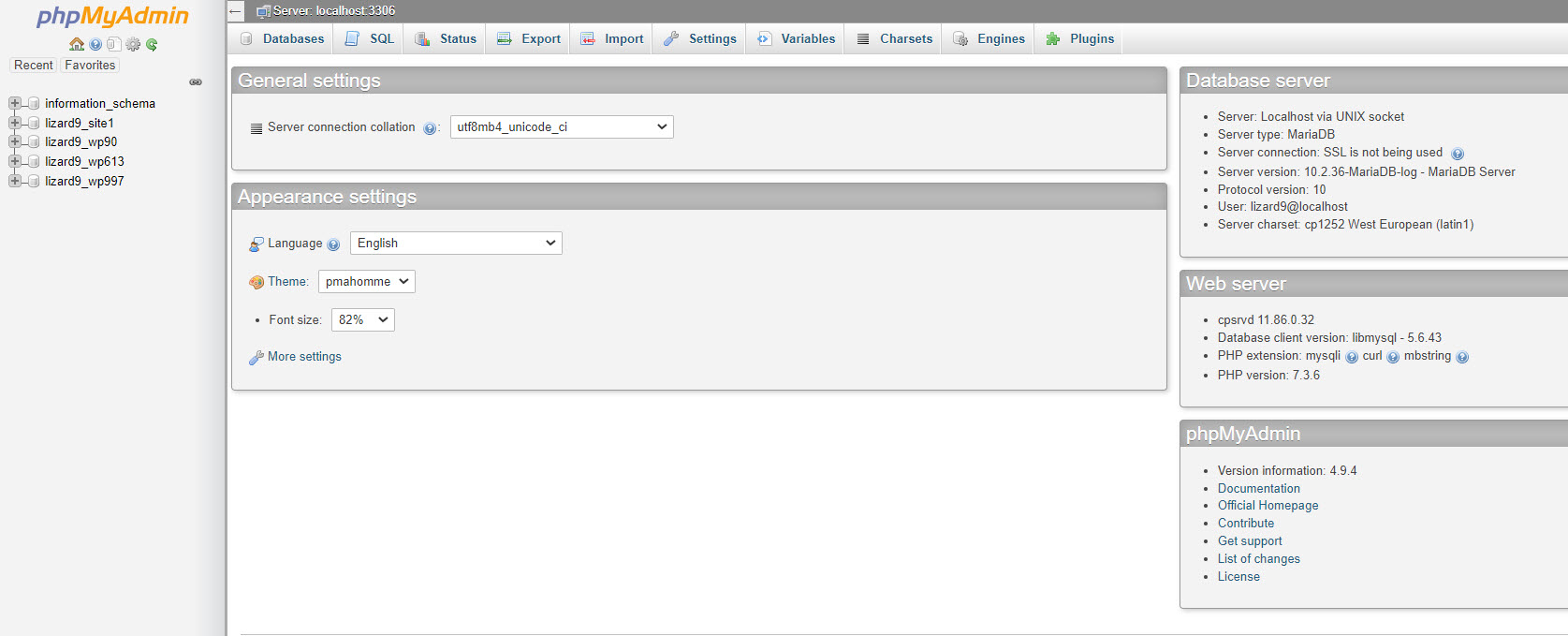
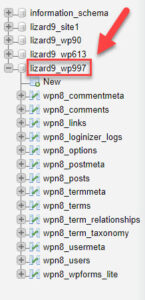
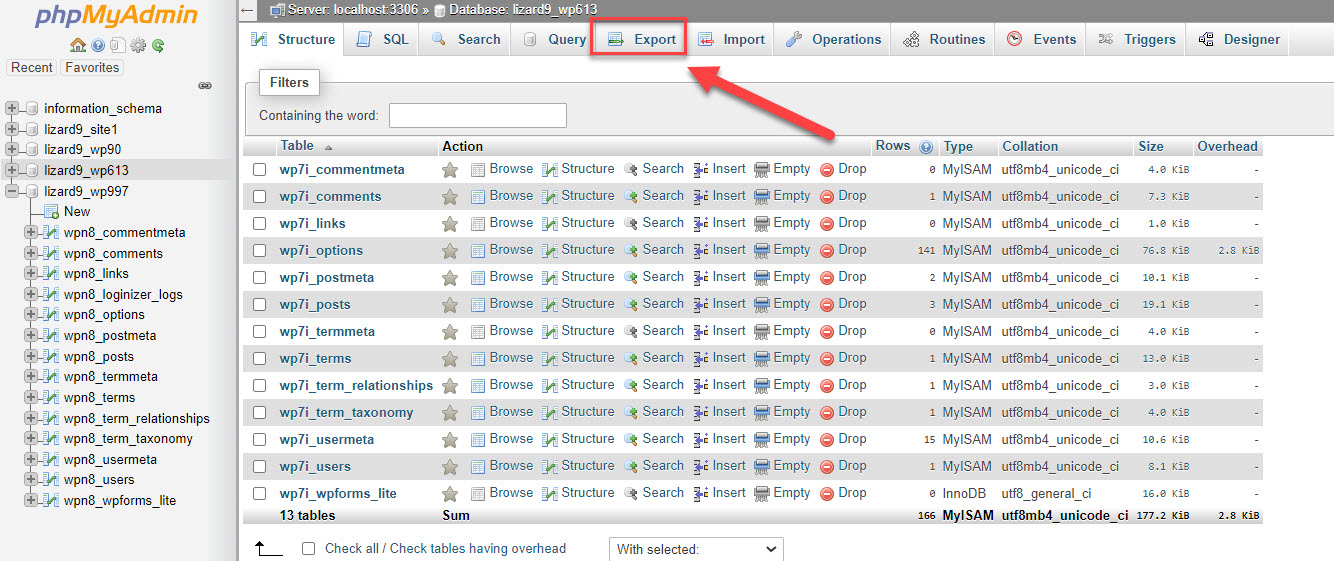
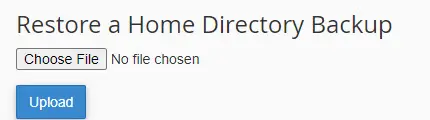

I am logged in as root. After a successful backup, when I click the backup file to download it, I get the error: http error 401 Download, You do not have permission to access this page. Could not read from the file…
Since this does not sound like typical behavior, I recommend contacting our Live Support Team so they can test your specific account for issues.
How do I remove the full backup from my InMotion server? I’ve already downloaded it to a safe place. I just want to remove it so it doesn’t take up so much space on my server.
The easiest way would be to use the cPanel File Manager, but you can use FTP as well.
hello there !
please show me how to insttal the back up after uploding it to Cpanel account useing back up OPTION
If you mean restoring the backup, you can uncompress the cPanel file or submit a data restoration request via AMP. If you request a DRR, you’ll want to add all details regarding your request.
Hello
Is there a way that I can automate a full backup to store locally with a script?
Thanks
Renee
If you have root access you can configure backups in WHM. You can run a script regularly with a cron job. But, we recommend storing your backups in a different location, such as on your local computer.
Thank you,
John-Paul
Hey Do the full website backup includes all the databases files ….Do the database need to be backed up separately or the full website includes those files in it…If yes where is the file located in backup folder?????
Yes, the cPanel Full Backup does include the databases. They will be located in the “mysql” folder in the compressed backup file.
How can I restore the backup?
Restoring the full backup in a shared hosting plan requires help from our Live Support team. In VPS/Dedicated hosting, we still recommend help from Support, but there are cPanel scripts that you can run.
“You can use this file to move your account to another server or to keep a local copy of your files.” can someone please explain this? what to do after backup is performed?
Hello Elizabeth,
The complete cPanel backup file is a copy of all your website files and databases . If you ever have to move to another hosting service, then you would be able to use that backup to move your website as long as the new location is using the cPanel system. A backup is insurance so that in case anything happens to your site, you can recover your site. You should ALWAYS have a backup of your site and not one produced by the automatic systems provided with the host. If you have your own backup, then if something happens to the server, then you will always be able to recover your website and prevent the headaches of having to rebuild your website if you didn’t have a backup.
If you have any further questions, please let us know.
Kindest regards,
Arnel C.
I just did a full backup and then downloaded it to my local computer. Do I have to delete it, my backup, from my VPS on InMotion server because your statement says:
“we do not allow anyone to store backups in File Manager, you must store them off of the server:
If you are on a VPS you can store the backup. If you are on shared, you should delete whenever you no longer need it. It’s advisable to store backups in an offsite location, just in case there’s physical damage to the drives.
I have a GoDaddy hosting account that has multiple (13) domains mapped to sub-folders with 13 separate WordPress installs. I want to migrate all 13 WordPress installs to my new InMotion hosting account. Is there any changes to the procedure you have outlined here?
https://www.inmotionhosting.com/support/website/website-transfers/migrate-your-website-another-host-uses-cpanel
Thanks,
Dennis
Hello Dennis,
Website transfers are handled on a case-by-case basis. You can see the requirements fo requesting a transfer here: How to Request a website transfer in the Account Management Panel (AMP).
If you have any further questions or comments, please let us know.
Regards,
Arnel C.
If I Download a Full Website Backup by Performing a Full Backup in cPanel from my home directory, then later need to restore. What happens to email that arrived in the interim between the backup and restore period??
Anything that arrives after the backup has ran will no longer exist once the backup is restored.
please guys help me out how can i recover public_html files … mistakenly it has been deleted from trash as well … i cann’t restore from trash please help me out ..
I suggest contacting support to see if we can restore them or if there’s a backup available.
Thank you, John-Paul.
My Kaspersky Total Security wants to delete the entire gz archive when it finds malware, but if I just FTP’d the entire /home/user/ from Arvixe to my PC and then scanned that it would probably work.
If Kaspersky flagged something I could manually go to the domain and delete anything it detected. How would I know if it was something critical? Guess it wouldn’t matter. ;D
Can I delete the /home/user/tmp area? I am presuming that tmp really does mean temporary and won’t affect anything? If so, I can avoid having to download that.
At this point, the cPanel says it is using around 13GB, although the gz file is just over 5GB. Since that is over the 10GB, I presume I would have to FTP it anyway. I am not sure why it is so large, as my public_html area is tiny.
Geckohale, please keep in mind that traditional personal computer security scanners are not intended to scan website files. Deleting the ‘tmp’ folder is not recommended. However, if you have files or folders inside that folder that you know you don’t need, you should be safe to remove those.
I have more problems. The shared server I am on apparently has a misconfiguration of root admin and mod_userdir protection is disabled, which lets users access their sites through other sites on the same shared host. This was what was indicated on the Google Webmaster Central Help Forum. Unfortunately, I included the Google post on my ticket about the hacking, along with the cPanel documentation link for it, but they have never responded in over 2 weeks.
I thought I had gotten all the hacks off, but this morning I found another one in the logs, so I now have /~migps in my public_html (I had similar /~user/ ones before. I have even signed on with SSH/PuTTY, but I still cannot “see” them using ll.
I really don’t know what to do (other than change my cPanel password yet again, which I did immediately).
Do you have any suggestions? We desperately want to get off Arvixe since they are allowing this and don’t respond at all.
I must have misunderstood. I thought you recommended scanning it with my PC antivirus before uploading it to your server?
You can certainly scan these files, but it is unlikely to catch most of what may be considered malicious in a web hosting context.
Yes, mod_userdir functionality is enabled on our shared servers by default, but this is not a security issue, as this only allows access to files that are already publicly accessible. There is no write access to any other user’s files, and no access to files that are not publicly available. We have an article with recommendations for dealing with a hacked account right here in our Support Center.
Mahalo, Tim. My problem is that I want to move my site from Arvixe as they are very insecure (and do not respond to help requests). I worry that there are hacker files in my “home” area, although the public_html is clean. I do not know much about the non-public files and directories, so am not sure what I might need from it, but we do want our email.
I have a full backup, but I don’t really want to have you folks restore it as I fear I will get any hacker garbage that might be hiding there somewhere. Do you have any suggestions on how I could move stuff (presuming I knew what actually needed to be moved to get all the mail)?
Mahalo!
The “home” directory backup should include your email, as well as any files. The only thing it will not include is your databases.
You could try scanning it (with your local antivirus) before uploading it to our servers. This could help clean existing hacker files.
Thank you,
John-Paul
When you do a “Home Directory” backup, what exactly is backed up? All the public_html I would expect, but what about files/dirs in home? I presume it excludes the software? It must include the /mail folders, but is anything else included? Is that sufficient to totally restore all the files for your website?
Everything from /home is backed up. So anything that is in your root folder for your account is backed up.
Hi, Will this backup include the database and files?
Hi Jenna,
Yes, the full backup includes the databases as well as the files.
Christopherm, where can I find a backup script that works with inmotionhosting.com’s servers? I have a PHP script that I use to automate Cpanel backups on a different host’s server, but it doesn’t work with inmotion’s server.
Even if you do a full backup in cPanel, how would you restore it?
Hello Romeo,
If you do a full cPanel backup and you do not have root access with a VPS or Dedicated server account, then it would require a request to the live technical support team. If you’re on a business level account (shared server), any full cPanel restore can only be done by the technical support team.
If you have any further questions or comments, please let us know.
Regards,
Arnel C.
Does taht operation get the databases as well or just the site’s file system?
It grabs all the databases as well.
I have been using Backup and Restore Dropbox Plugin. It is safe and very convenient for Website Backups. You can access it from this link below:
https://wordpress.org/plugins/dropbox-backup/
Hi, I have tried to generate my backup since june and I can´t. I have two backups of April and May but in June and July I have had’nt. What do I can do ?
How large is your account? Larger accounts cannot be created by using the backup tool. You can zip the home directory files and download them and then export your databases by using the Export tab in phpmyadmin.
Any way to automate a full cPanel backup? I’d rather not have to go through the GUI as part of my weekly routine and would rather have a cron job or something do it for me.
Yes, it is possible with cron jobs, but it is recommended that you have an external storage area to hold the backups. FTP is used typically, and you can add your backup script to the crontab through cPanel.
Maybe I missed it but it would be nice to be able to print these out to have on hand.
Hello kraig,
Thank you for contacting us. You should be able to “right-click” in the browse and choose Print, or use “Ctrl + P” at the same time to bring the print menu up.
Thank you,
John-Paul