In this article:
In this article, you can learn about the Backup Manager’s Exceeded Storage Space Alerts. You can also learn how to address the alert by maintaining your available backup storage or purchasing more backup slots.
Understanding the Alerts
Keeping website backups is crucial to ensuring the stability and security of your website data. Protecting your website data is critical in today’s world of breaches and hacks. Our servers are patched regularly to maintain optimal security. Unfortunately, sometimes the programs running your website may become susceptible to intrusion and disrupt your data’s integrity. With the Backup Manager, you could restore the lost/corrupted data quickly and easily right from cPanel.
“People say you don’t know what you’ve got until it’s gone. Truth is, you knew what you had, you just never thought you’d lose it.”
You also never know when disaster will strike. If for some reason your account goes over the limited backup space, your data will no longer be able to be backed up. Because of the importance of backups, we have designed several alerts to notify you, if that happens. It is vital to take action immediately if you notice any of the Backup Manager Exceeded Storage Space Alerts.
Examples of Alerts
We are dedicated to ensuring your success, which is why we have designed multiple Backup Manager alerts.
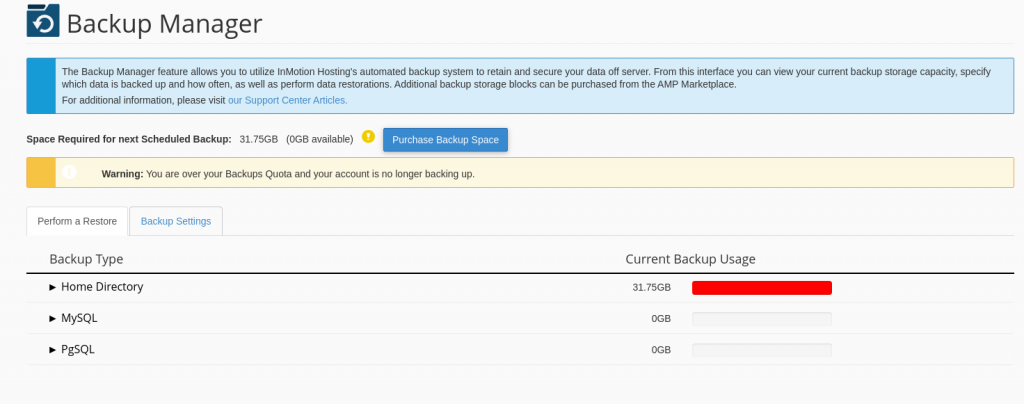
This cPanel alert (illustrated above) indicates that your account has exceeded the available space for backups. The button labeled Purchase Backup Space will direct you to log into AMP to visit the Marketplace. There, you can purchase as many ten-gigabyte (10GB) slots as you need.
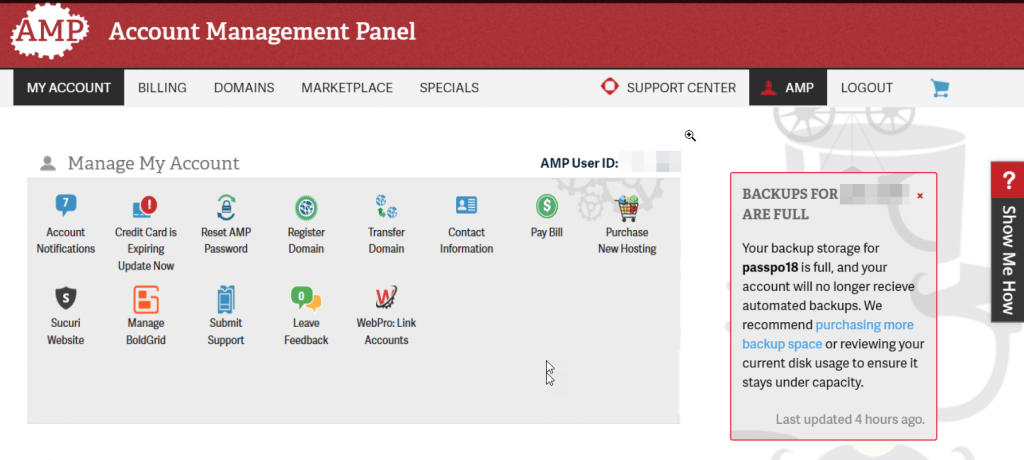
This AMP alert (illustrated above) indicates that the backup storage is full for the cPanel account exampl3. It also advises to purchase additional backup slots for more space or to manage that account’s disk space on the server.
NOTE: If you are a reseller, it’s important to know that the alert is indicating the cPanel account that is running out of space. Keep in mind, you can select which child account(s) you would like backed up from the main reseller’s cPanel account.
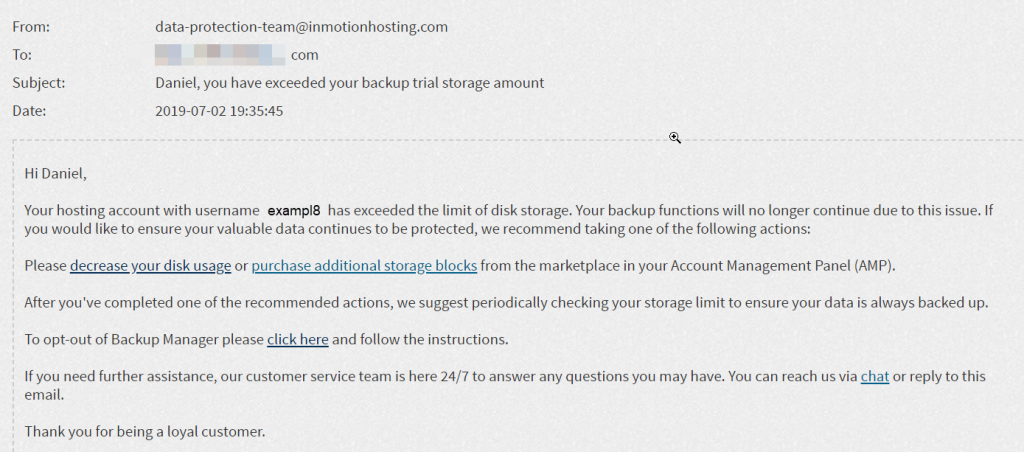
This email alert (illustrated above) is sent to notify you that your account has exceeded the backup space limit. It also provides multiple suggestions for correcting the issue.
Regardless of which alert you see, read on to learn what corrective action is best to take, depending on your circumstances.
How to Resolve Backup Storage Full
So you filled up your backup storage slots, don’t fret, there are a few options for fixing this. However, resolving this issue sooner than later is important, so that your backups will continue to run. Read on to learn how to address this issue.
Purchase More Storage Slots
Your first ten-gigabyte (10 GB) storage slot is included in your Backup Manager Plugin Subscription. Need more? Then get some, by following the instructions in our guide How to Add Storage for Data Backups using the AMP Marketplace. Below is the full Backup Manager pricing Breakdown.
| Backup Manager - $2.50/month | |
| Additional 10GB Block - $1.50/month | Additional 600GB Block - $90.00/month |
| Additional 20GB Block - $3.00/month | Additional 650GB Block - $97.50/month |
| Additional 30GB Block - $4.50/month | Additional 700GB Block - $105.00/month |
| Additional 40GB Block - $6.00/month | Additional 750GB Block - $112.50/month |
| Additional 50GB Block - $7.50/month | Additional 800GB Block - $120.00/month |
| Additional 100GB Block - $15.00/month | Additional 850GB Block - $127.50/month |
| Additional 150GB Block - $22.50/month | Additional 900GB Block - $135.00/month |
| Additional 200GB Block - $30.00/month | Additional 950GB Block - $142.50/month |
| Additional 250GB Block - $37.50/month | Additional 1TB Block - $150.00/month |
| Additional 300GB Block - $45.00/month | Additional 2TB Block - $300.00/month |
| Additional 350GB Block - $52.50/month | Additional 3TB Block - $450.00/month |
| Additional 400GB Block - $60.00/month | Additional 4TB Block - $600.00/month |
| Additional 450GB Block - $67.50/month | Additional 5TB Block - $750.00/month |
| Additional 500GB Block - $75.00/month | Additional 6TB Block - $900.00/month |
| Additional 550GB Block - $82.50/month | Additional 7TB Block - $1,050.00/month |
NOTE: Only $2.50/month gets you 10 GB of storage and only $1.50 per additional 10 GB. At checkout, the total charge will include a prorated amount for each month until your next web hosting subscription's renewal date. This way your Web Hosting and Backup Manager subscriptions' renewal dates align for one convenient renewal payment based on the term you selected for your hosting plan. Additional storage can be added directly from your Account Management Panel.
Select Folders to Include/Exclude
If you do not need all your data backed up, then you can select which folders you would like to include or exclude from the backup. Follow the steps below to guide you.
- Log into your cPanel account.
- Navigate to the Backup Manager, by clicking on the icon under the Files heading.
- Click on the Backup Settings tab.
- Click on the arrow to expand the Home Directory section.
- Under Data Included in Backup, you will see a few options. Refer to the table below for more details about each option you can select:
Option: Description: All Data Select this option to backup all the folders located in your home directory (i.e., /home/exampl3/). Backup Selected Folders Select this option to backup only the folders you select from your home directory. Exclude Selected Folders Select this option to backup all data except the folders you select from your home directory. - Select an option and a basic file manager will be displayed. You can review the folders in your account and select which ones to include or exclude in your backup(s).
NOTICE: As you make selections, the Total Selected indicator will show you how much available disk space your selections will take up.
- Click on the Apply Changes button to save your changes.
Select Accounts
If you are a reseller you can select which accounts will be backed up. Simply follow the steps outlined in our guide How to Assign Backup Space to Child Accounts Using the Backup Manager.
Remove Files
Don’t need EVERYTHING? Here are some suggestions for what can be removed.
- Backups – Once you create and download a cPanel, you can go ahead and delete the backup file(s) from the server. Be sure you save it to your computer before removing it.
- Email Accounts – If you are no longer using an email account, you can remove it entirely. If you are still using the account, then simply delete any unnecessary emails. This can help reduce the amount of disk space your account uses because emails are stored in your home directory under the /mail/ directory.
- File Manager Trash – If you have deleted things and are still seeing a high disk space, you may need to empty the trash. This can be done through File Manager. Simply follow the instructions in our guide: How to Permanently Delete Trash in File Manager.
Now, you should be more familiar with the Backup Manager’s Exceeded Storage Space Alerts and how you can purchase more backup storage slots or maintain your disk space. Be sure to check your backups regularly to protect yourself from disaster. Go to our Backups and Restorations page for more articles and options for backing up your files or restoring them.
Clearly indicate whether cpbackup-exclude.conf does or does not work to exclude directories that never change and thus do not need regular backuping up.
Hello John,
Thank you for your comment. To clarify, the cpbackup-exclude.conf file will exclude any directories you specify relative to the /home directory. As such, you can use the cpbackup-exclude.conf file to exclude folders with unchanging content from being included in the backup.
Please let us know if you have any further questions and we will be happy to help!
Best Regards,
Alyssa K