Table of Contents
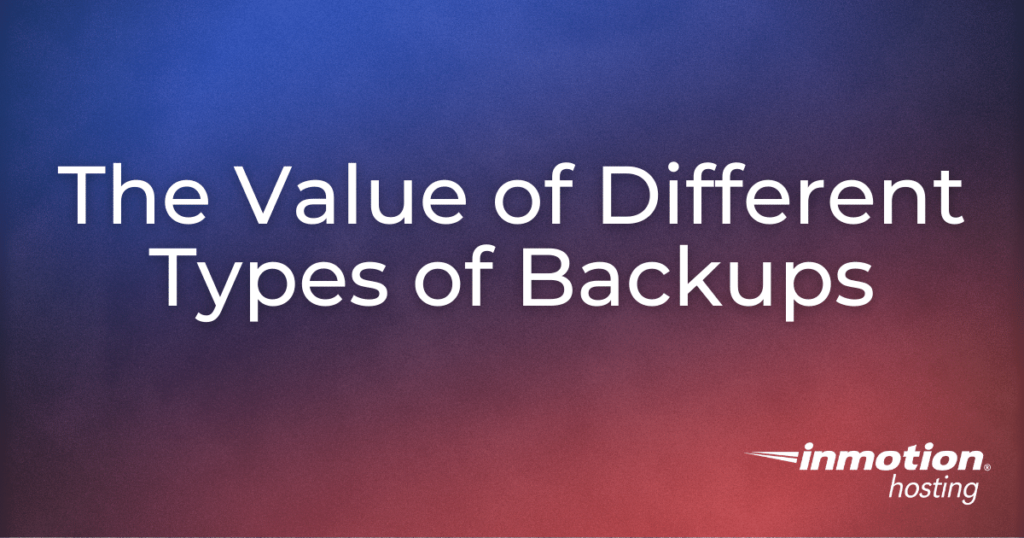
Should you use WordPress backups, a database backup, or something more comprehensive like Backup Manager or WHM scheduled cPanel backups? The answer is yes!
Different backup solutions solve different problems. Some backups are quicker to restore, while others are more comprehensive. If you ever find yourself facing a crisis, more backups will mean more options. It’s easy to manage multiple sources of backups once you figure out your routine!
- WordPress Backups— Custom Configured
- Database Backups— A Good Habit
- Backup Manager— Your Site’s Safety Net
- Full Account Backups— Transfer and Archive
- WHM Scheduled Backups for Resellers
- Choose What to Use
WordPress Backups— Custom Configured
There is WordPress plugin for nearly any situation you find yourself in. As you can imagine, there are numerous plugins available to help you backup your site. Look for one that allows you to schedule backups so that they run automatically. You’ll also want these backups to be stored off your server to some form of external storage: after all, if all your backups were stored on your site, and something happens to your site, the backup files would likely be in trouble too.
For a comprehensive look at WordPress backups, check out our Resource Guide!
Database Backups— A Good Habit
Your database is the heart of your website. Think of it this way: rebuilding a WordPress website with nothing but the database is a frustrating but straightforward afternoon of work for a professional developer. Rebuilding a WordPress website with everything except the database is all but impossible.
Any quality backup solution must backup the database as well. Make sure whatever you are using is doing so— otherwise you may run into serious trouble later!
A good habit to get into is backing up your database anytime you’re about to do something unusual. If you’re updating an old site’s plugins that haven’t been updated in months, backup the database. Going to try running a custom script to replace all of the links on your site? Backup the database!
If you work from the command line, get in the habit of backing up the database by exporting a copy before you do anything else. Make it a habit. Make it a hotkey. Make a custom app that does nothing but backup your database when you hit a big red button— just backup the database manually before you try to run it. If you aren’t comfortable with the command line, you can make database backups via cPanel and phpMyAdmin instead.
Backup Manager— Your Site’s Safety Net
InMotion Hosting started offering our Backup Manager as an option in Spring of 2019; the software has proven particularly helpful, especially when it comes to dealing with malware and site hacks. I’ve personally used it to carry out site restorations in minutes that would have previously taken an hour or two under optimistic circumstances. Backup Manager has a lot of utility that is similar to WordPress backup plugins, but it operates on the account level. This gives you a bit more control than solutions contained entirely within WordPress itself.
If you are interested in trying backup manager, here is how to purchase a subscription using the AMP marketplace!
Full Account Backups— Transfer and Archive
Any hosting account with a cPanel, even those already using a solution like Backup Manager, have access to cPanel’s built in Backup tools.
These backups are thorough, but they are large and not really optimized for quick restorations. They’re great if you are going to transfer your site, but they work by replacing an existing cPanel account with the version of it that was available when the backup was created. Things like individual emails, recently changed files, and even some database settings can end up overwritten if you rely only on these types of backups.
It’s possible to tear open the backup and pour through the files to find exactly what you’re looking for, but this is both time consuming and prone to configuration errors— the sort of thing you do only when all other options have failed. It’s best to view this type of backup as a fallback: make them occasionally and store them securely, but have another system in place for quicker, focused restorations of individual sites.
WHM Scheduled Backups for Resellers
If you have a VPS or Dedicated Hosting plan, you can use WHM to regularly create full account backups of various cPanel accounts.
Our best advice for these backups is that you make them as a courtesy for your clients, setting up either regular site-backups with something like a WordPress plugin or advising your clients to create backups in addition to these themselves. These backups are essentially full account backups: useful for total account restorations, but slow and unwieldy if you simply want to restore a single site. Plus, it’s never a good idea to take on full responsibility for your clients’ site backups unless you have planned to do so in advance: the time investment required to check up on and test backups to be sure everything is going as planned can add up quickly as you get more clients!
There is a frequently occurring issue with WHM backups you need to watch out for: because WHM always creates a backup before deleting any old backups, it’s easy to get a disk space warning, even with just a few sites. Here is our guide on how to deal with the issue.
Choose What to Use
With all of these options, what arrangement of backups is best? While the specifics will vary depending on your business, your clients, and the time you have available, I like to recommend a ‘two systems’ approach. Have one system that focuses on quick restoration and backups that are stored off-server. WordPress Plugins and Backup Manager serve this purpose nicely as most WordPress backup plugins can be configured to save the backup to external storage, while Backup Manager automatically stores all backups on a separate server here at InMotion. This will be your main backups: frequently updated and easy to retrieve and use quickly.
For the other system, I advise using the ‘slower’ solutions like cPanel backups. Make these weekly to monthly and drop them on somewhere they are cheap to store, like a secured external hard drive or cheap web based storage space. You won’t normally want to use these as your first choice, but if you ever need them you’ll be glad you have them, and have them saved elsewhere!
