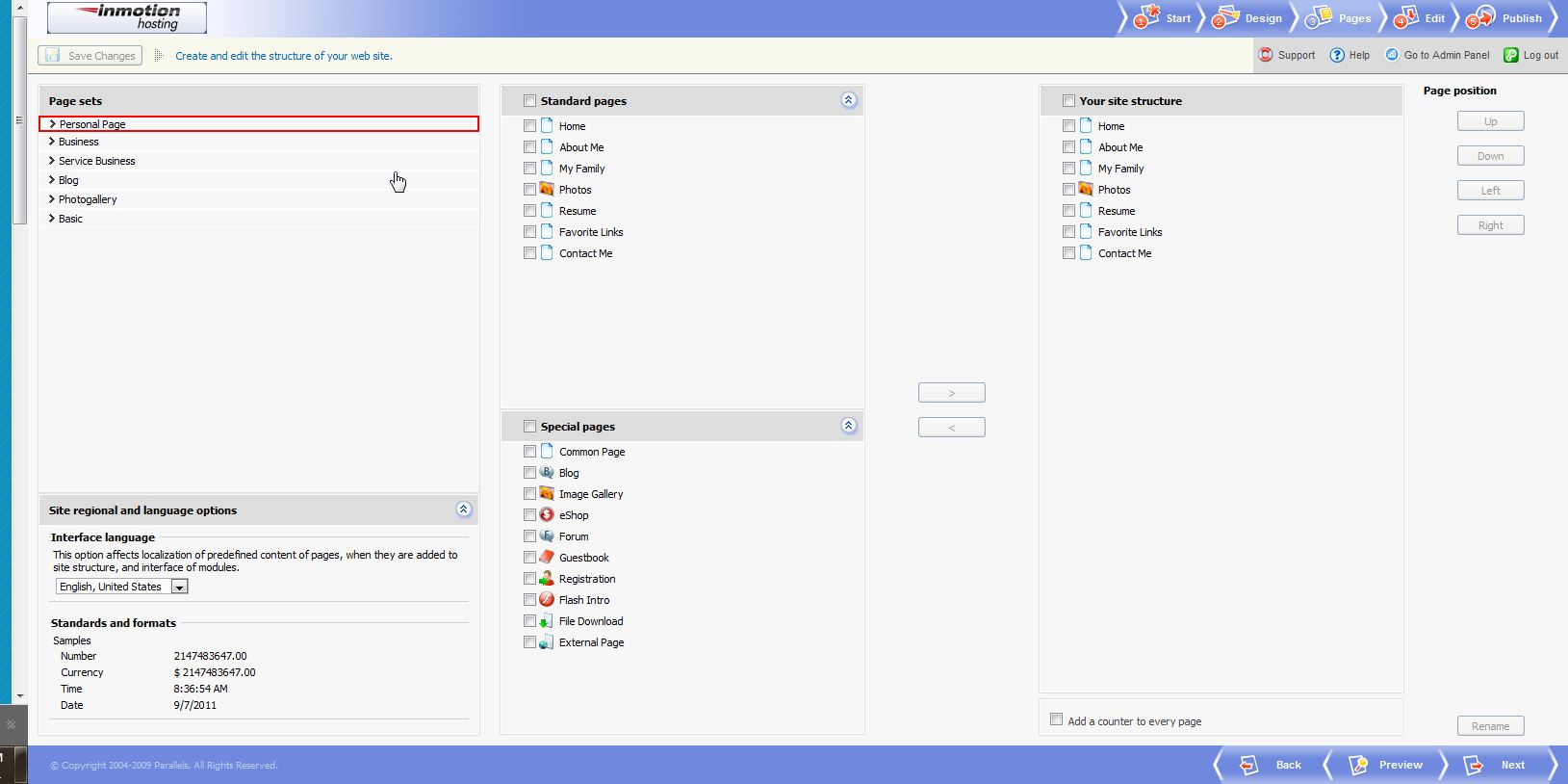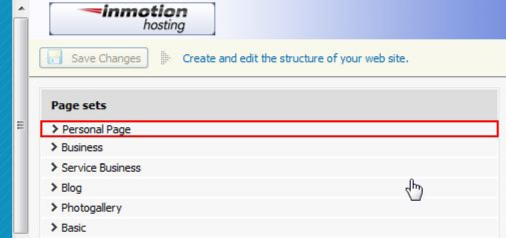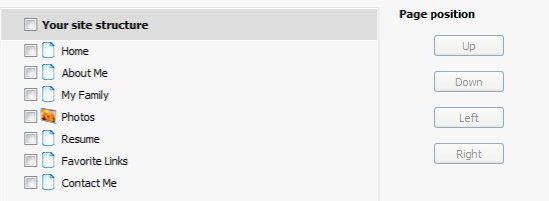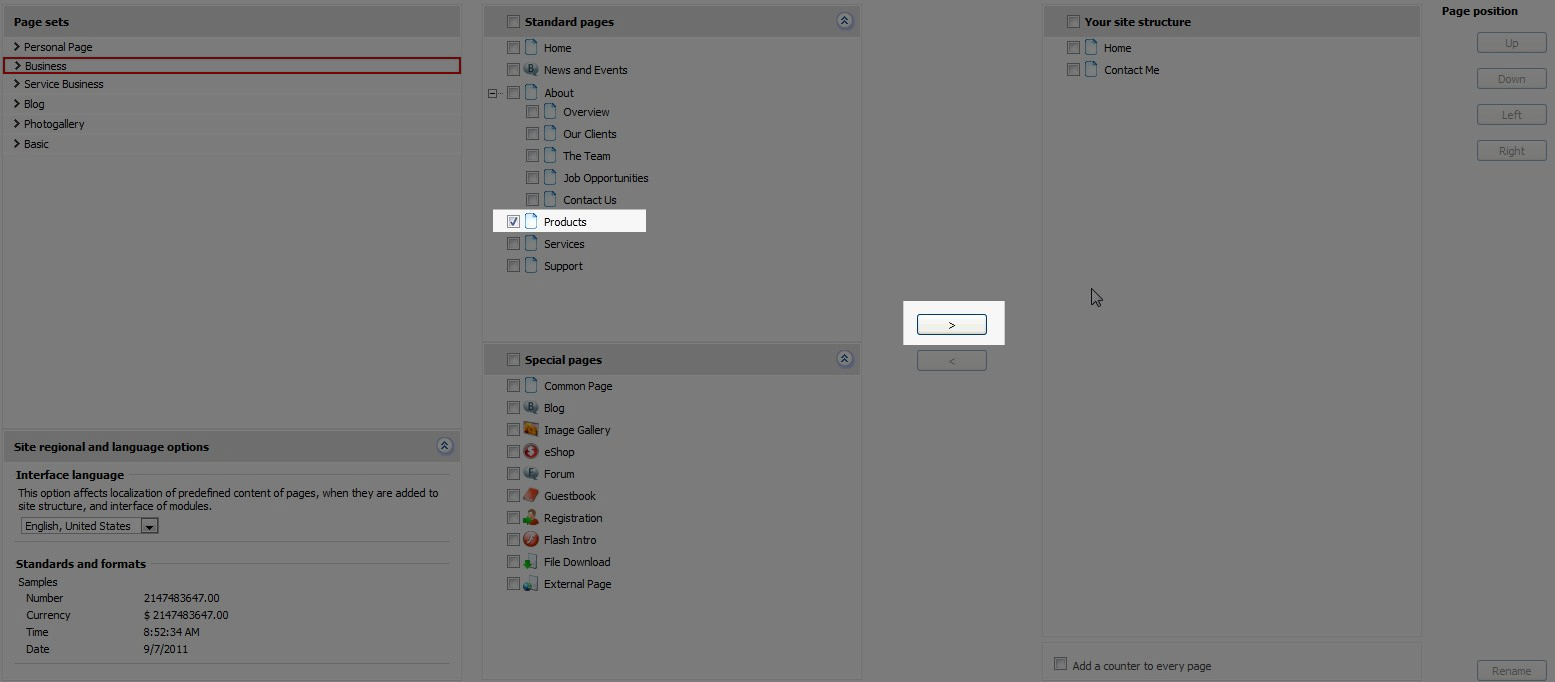Table of Contents
Let’s take a minute and review what we’ve already accomplished in Premium Web Builder. We have installed Premium Web Builder onto your website. Then we logged into web builder and chose the type of site we wanted to design. Next, we picked a template and customized the template even further. Now, we are ready to move on and add webpages to your website. Inside Premium Web Builder there are literally dozens of different webpages you can add to your website. Don’t worry though, they are clearly organized and it’s a simple step. Let’s take a look at what the screen should look like:
The “Pages” section of the Premium Web Builder is separated into three main parts: Page Sets, Standard/Special Pages, and Your Site Structure.
What are Page Sets?
Page Sets are categories of different pages you might want to add on your website. For example, under the Personal Page set, there are pages that a typical personal website may have. While there are many options for different pages, you do not have to use all the pages in the page set. You are free to select various pages within the set or different sets altogether. Think of Page Sets as a way of organizing different types of pages so they are easier for you to find.
Adding Pages to My Website
By default, your template may already have certain pages already on the website. Look under “Your Site Structure” to see the web pages that your site already has. Don’t worry if you don’t like the pages there, you can always remove them at any time. In the screenshot below, you’ll notice we already have some of those “default” pages.
Now, in the screenshot below you will see I removed some of the default pages. For this example, We will add a “Products” page under the Business Page Set. First, put a check mark next to the page you want to add. You can add multiple pages at once as well. Once you have made your selections, you will notice the arrow button becomes lit. Press the > button and you will add the pages to Your Site Structure.
Once you have done this and added all the pages you want your website to have, click “Next” in the bottom right of the web browser.
Please check the next article on Adding Content to your Website. If you missed our previous article, please see the Finding a Template for your Website tutorial. For more information on this course please visit Building a Website