In this article I’m going to discuss how you can view the FTP uploads of your various FTP users with the archived raw logs in cPanel. If you have root access to a VPS or dedicated server, you can access logs showing all FTP activity across your accounts. If you are on a shared server, or do not have root access, this guide will explain the process of being able to access your FTP logs per cPanel account.
What are FTP uploads?
The logs we’ll be accessing in this guide show the files that have been uploaded by the various FTP users on your account. If all of the sudden you’re having an issue with a webpage or a script on your website, you can review the FTP logs to see which one of your users might have updated the file, and at what time.
Accessing the FTP logs
Prior to being able to access your FTP logs, you must first enable raw access log archiving in cPanel for the particular cPanel account you’d like to view FTP logs for. The logs need to process as well, so if you’re looking for FTP uploads for today, more than likely you’d need to wait till tomorrow.
After that’s been done, you’d just follow one of these methods to access your FTP logs:
View FTP logs directly on server
- Login to your cPanel

Under the Files section, click on File Manager.

From the left-hand directory listing, click on logs.

Right-click on the archived FTP log you’d like to look at, then click on Extract.

In the next pop-up, leave /logs selected as the extraction directory, then click Extract File(s). A Extraction Results pop-up should display, click on Close on that.

Right-click on the resulting extracted FTP log file, then select View.
View logs locally on your computer

Under the METRICS section, click on Raw Access.

Under the Archived Raw Logs section, click on the archived FTP log for the month you’re interested in.
- Then you’d need to use a program like 7-Zip that can extract .gz archives to view the log file itself.
You should now know how to access your cPanel account’s FTP logs, to see what your FTP users have been uploading to your account.
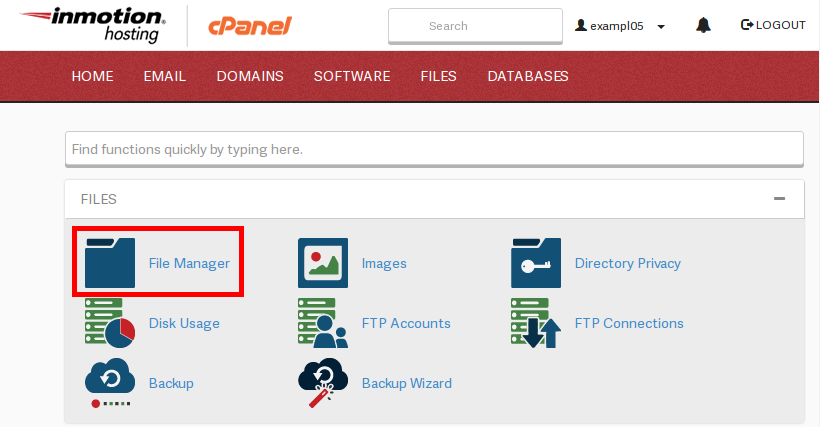
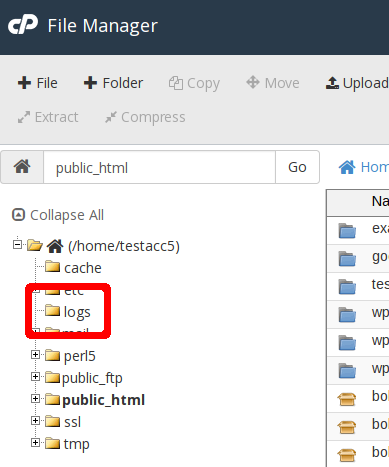
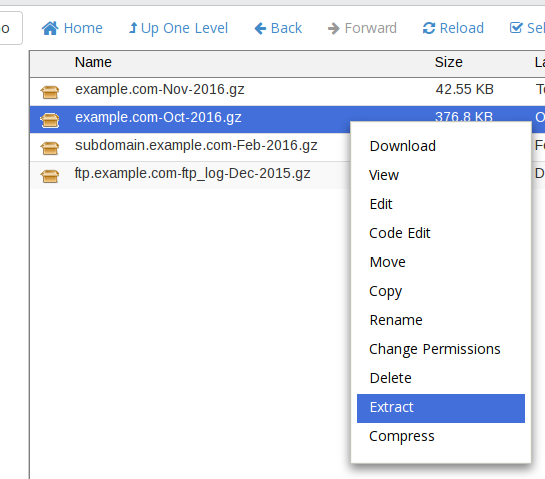
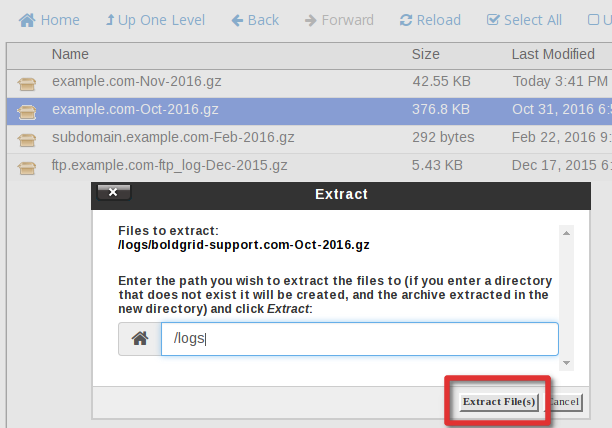
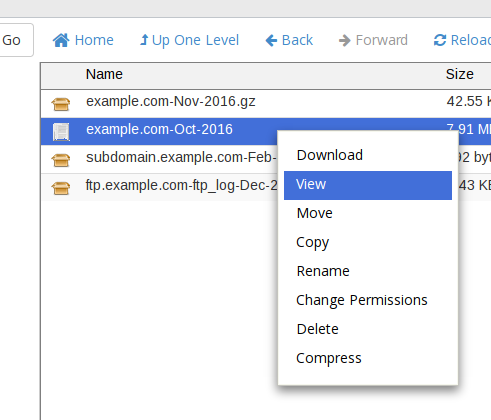
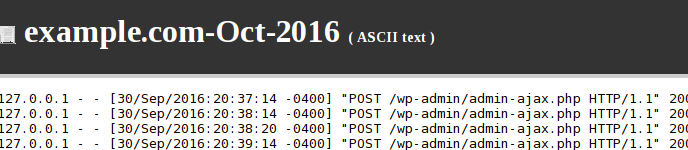
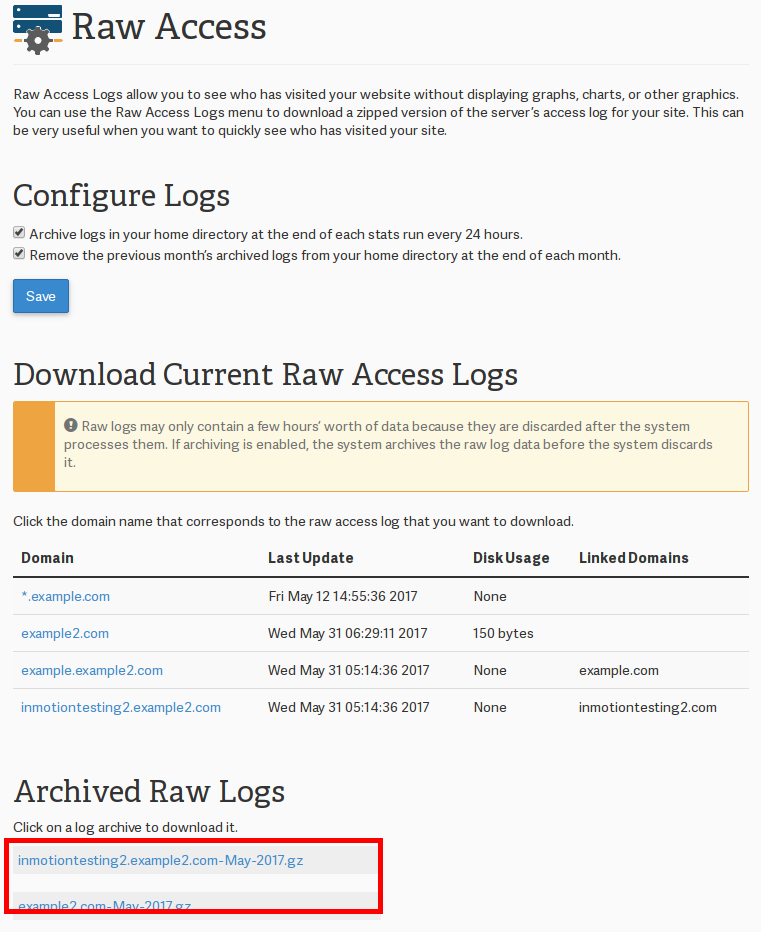

I created a FTP account for a remote web devolper to help fix a plugin on my site. Is there any way to findout what that specific FTP account changed via the logs? I downloaded the logs and it looks to me like raw data for all visitors of the site. Any way to track down one spacific user? Thanks!
Tyler, on a cPanel server the default location for storing FTP logs is at /var/log/messages, and will not be accessible from your cPanel interface directly. I recommend either checking this log via SSH, or contacting your web hosting provider for more direct assistance with accessing this log file in relation to your account.