One of the most popular FTP programs is FileZilla. FileZilla is free open-source software with many great options often found in paid FTP programs.
Some virus/malware prevention software will flag the adware bundled with the general installation file that is provided on the Filezilla website. If you download the non-bundled version of the software (links provided below), then you will not see this happen. Note that the malware is not for the FTP software itself.
FileZilla Download options (non-bundled):
Note that you can also find all of these download files on the FileZilla download page.
Before you can set up FileZilla, you will need to download the Client version for whatever operating system you have. Once you install FileZilla, open the program. You will need to use your FTP credentials which are the same as the cPanel login credentials. If you need more general information on your FTP server settings, please see our Getting started FTP guide.
How to use the Quick Connect in FileZilla
When setting up FileZilla, you can have different custom settings in the site manager that you cannot do in the Quick Connect. .
- Open up your FileZilla program.
- Enter your FTP connection credentials in the Quick connect bar at the top of FileZilla.

Important! Keep in mind each server has different connection settings. You will need to use the credentials for your cpanel in your AMP home in the “Technical details.”
The connection settings are as follows:
– Host: example.com
– Username: your cpanel username
– Password: Your cpanel password
– Port: 21Click the Quickconnect button.
If the connection fails you will get an error similar to this:
If you get this failure, most likely either the username and password are incorrect, or the host name you are connecting with is not connecting to your server. If you have trouble finding you username, password, and host, please contact support and they will be able to point you to them.
A successfully connection will show the following.

- Your Quickconnect connection will be stored in the history. You can check it by clicking the down arrow next to the quickconnect button.

Navigate to the bottom right window that says “Filename“. You should see your public_html folder where your site files go in the list just like the image below.

Now you can just drag your files into the public_html folder to get your site uploaded.
FileZilla Site manager configuration
The Site Manager in FileZilla is another way you can set up your FTP connection. The Connection is saved in your FileZilla Site manager and can be restarted again at a later date. The difference between the site manager and the Quickconnect is the Site Manager has options for changing the type of connections. The following steps will explain how to set up FileZilla through the Site Manager.
- Open up your FileZilla program.
- On the top right, click the Site manager button.

- Click “New Site“ and give the site a name.

- Fill in your FTP connection information.
Important! Keep in mind each server has different connection settings. You will need to use the credentials for your cpanel in your AMP home in the “Technical details.”
– Host: example.com
– Protocol: FTP – File Transfer Protocol – Encryption: Use Plain FTP
– Login type: Normal
– User: your cpanel username
– Password: Your cpanel password
– Account: blank
– Comments blank
Click OK.
- Next, connect to your server by clicking the down arrow next to the site manager button.

Click your site that you just created and Filezilla will connect to your server.
You should see your server files load and the connection successful like the graphic below.

Here is how to resolve FileZilla’s common too many connections error.
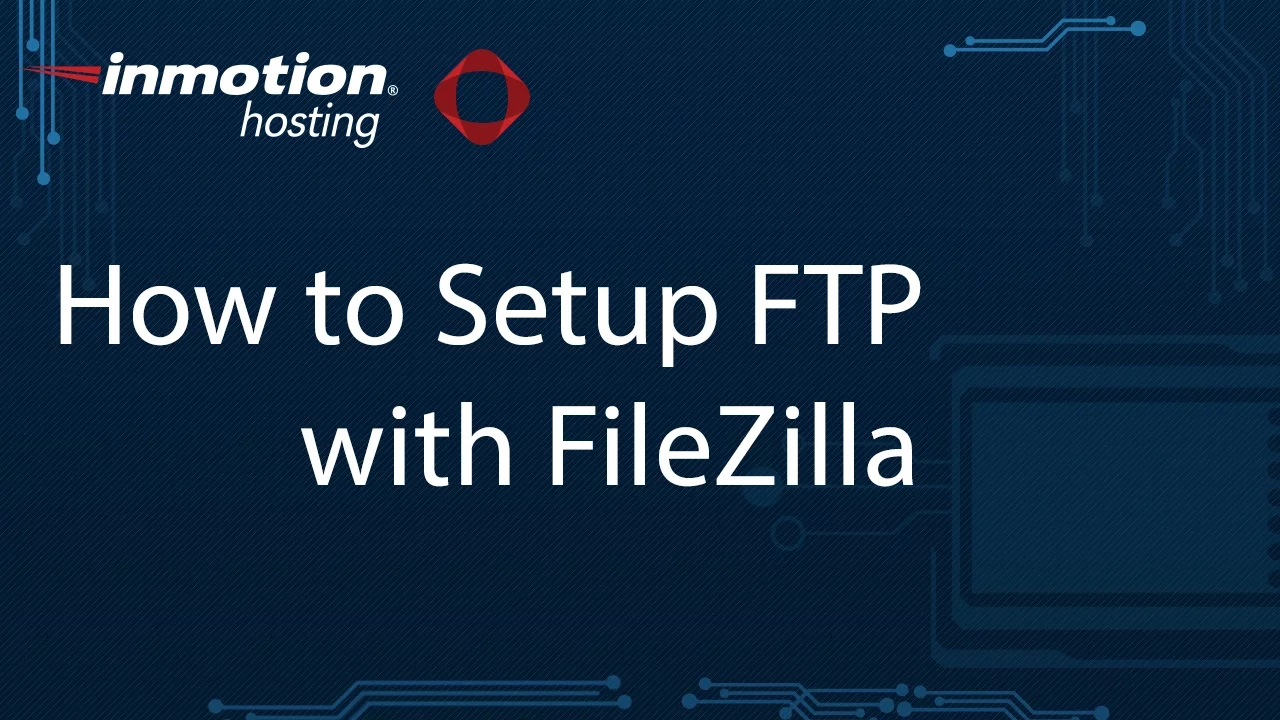
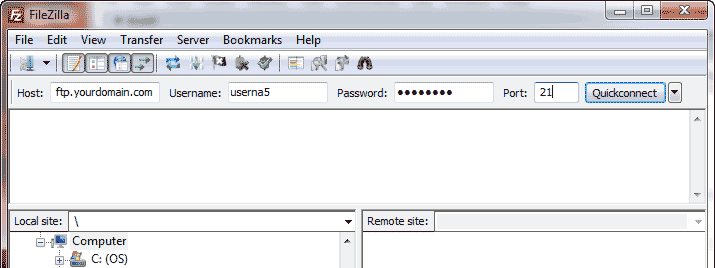
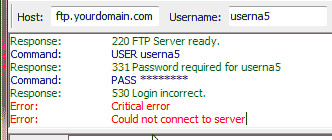
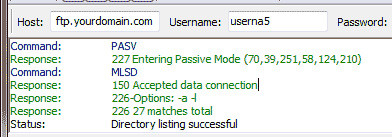
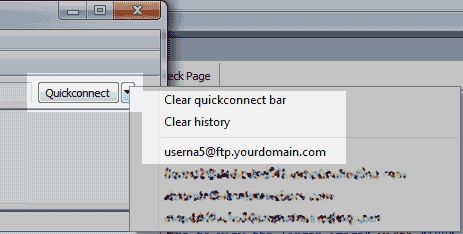
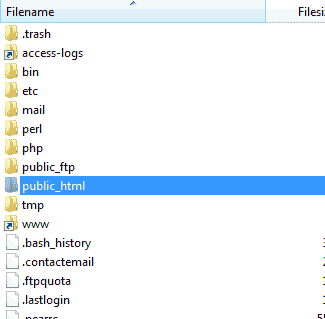
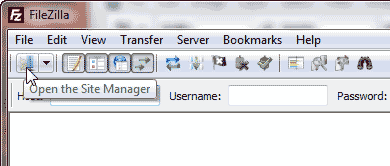

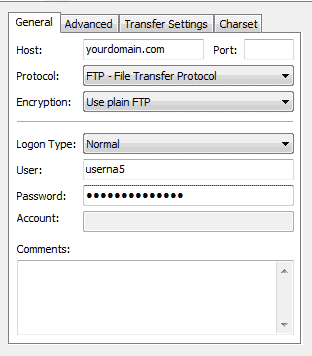
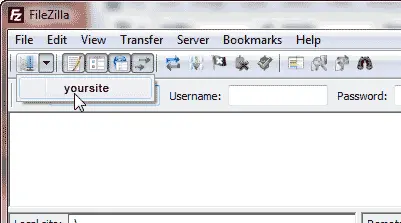
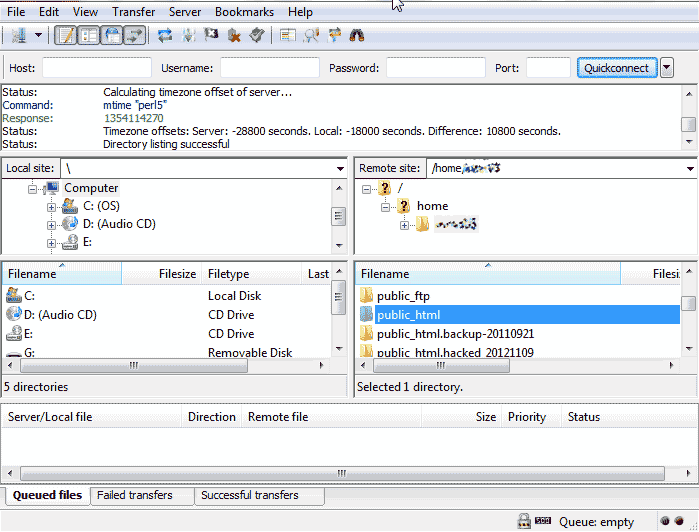
Much appreciated.
Glad we could help you!
FileZilla Download options are not non-bundled
I establish a connection. However, on the server side all I see is /. None of my files show up. I tried both FileZilla and WinSCP. I get the same result. I am trying to upload the current release/version of Projectsend because r1295 has a Directory Transversal issue. r1330 fixes this issue.
Hi, Rosie. There are a few things that can cause this. First thing to check is the cPanel FTP error log. If anything pops up here, you can troubleshoot whatever error comes up accordingly. On the FileZilla forums, it looks like file filters being enabled on accident is a common cause of this one – so make sure that the settings listed in FileZilla haven’t accidentally enabled some filtering that is blocking view of your files.
By any chance are you using an FTP account you created specifically for this purpose? If so, watch out when you create the FTP account, as it’s easy to select an option that will limit the account to an FTP subfolder instead of the actual site directory with all of your files.
Last tip is a bit unusual but I find this clears up most problems: instead of using your website URL for the ‘host’ entry when setting up FileZilla or another FTP, try using your InMotion Server URL. This is going to look something like “secure123.inmotionhosting.com” except the exact name/number will vary. Use the URL I linked to, to check yours exactly. Hope that helps!
on filezilla the host ,user and password also correct but couldnt connect to the server
Hello and sorry for your issue. Did you try with your server IP address?
hi my WP site is giving a disc full error i have found theses files in ssh that are backups my i have moved into filezilla to try and delete them and am not able to find ?home/backup i have also found files from 2014 in /wp-content/backupwordpress-f6e5c6f448-backups and some more back up files in /wp-content/backup-db how do i know which ones to delete or can i delete them all the site is set to auto back up
thank you fram
/home/oliverpetcare/public_html/wp-content/plugins/all-in-one-wp-migration/storage/r22iewhxkdi4/oliverpetcare.com-20180228-002059-539.wpress: 1.9G
/home/backup/2018-03-04/accounts/oliverpetcare.tar.gz: 4.3G
/home/backup/2018-03-07/accounts/oliverpetcare.tar.gz: 4.3G
/home/backup/2018-03-11/accounts/oliverpetcare.tar.gz: 4.3G
/home/backup/2018-02-28/accounts/oliverpetcare.tar.gz: 1.5G
/home/backup/2018-02-25/accounts/oliverpetcare.tar.gz: 1.5G
/home/backup/2018-03-14/accounts/oliverpetcare.tar.gz: 2.5G
You will likley need to SFTP as root to see the backups in /home/backups, you should be able to delete any of your backups as they are just backups but i would recommend downloading a copy of them before removing them in case you need them in the future.
Thanks! Opting for the FTP worked!
Hello,
I’m having issues with FTP using FileZilla. I followed these instructions but am hitting a brick wall: https://gyazo.com/998ba1fe3fd2aa9ba2ddfd9bb183918c
I’m using Google domains and have already set the Name Server to inmotionhosting on their registrar page. The URL is also already set as the primary domain in my inmotion cpanel. I’m wondering if there’s any solution to this issue. Additionally, I’m not able to access my website by typing in the URL. Instead, it returns a 404 from Google’s website. However, I’m able to access files on my web server using a subdomain I created prior to this problem.
Looking forward to hearing from you,
James
It looks like you are using sFTP. Change it to FTP and try to connect.
There was no sound in the main part of the video, only the very beginning and end.
It seems the beginning and end are in Stereo while the middle is in mono. This plays only on the left band.
I am having trouble with my FileZilla. It seems to connect ok….
says ‘successful’ “/”‘. But it shows NO folders on the right-hand panes.
(in the remote and filename panes) I do not see the public-html folder to put my files in.
TIA
Check the FTP account in cPanel to see what the base folder is for that account. It may be assigned to a sb folder and not the public_html folder.
Excellent video. Quick and to the point! I am new to the web building world and I can heartily say that In Motion Hosting has excellent support! Just about any question can be answered by searching In Motion. If you don’t find what you need there, they are easy to reach on the phone. Couldn’t ask for better support anywhere!