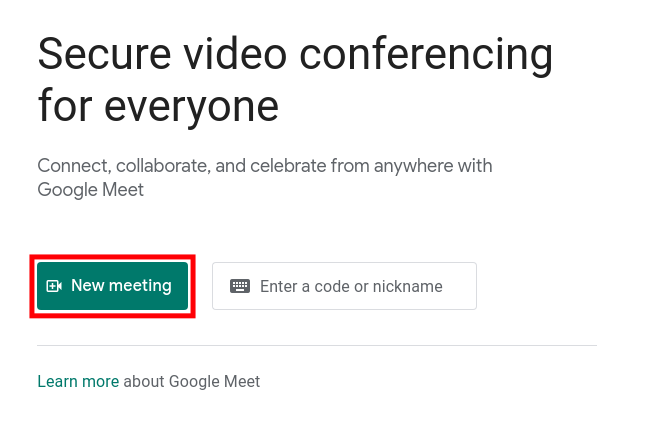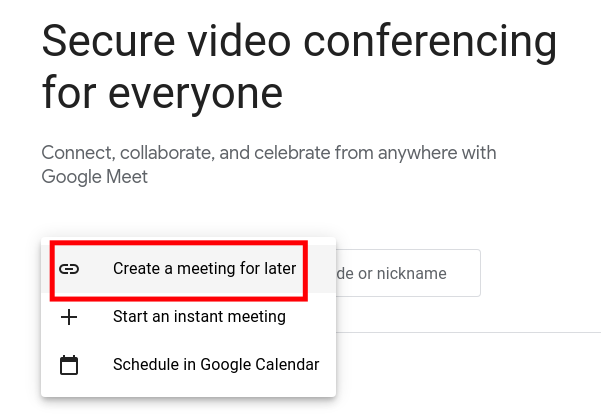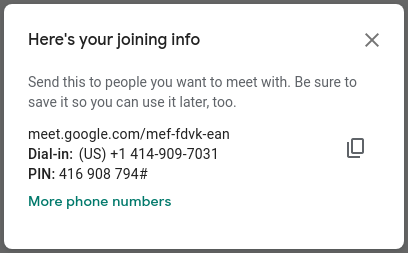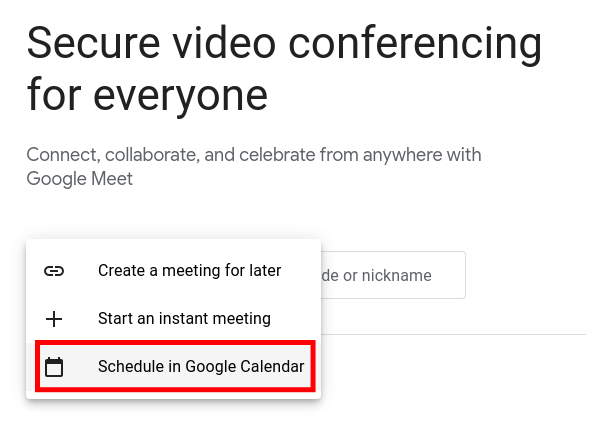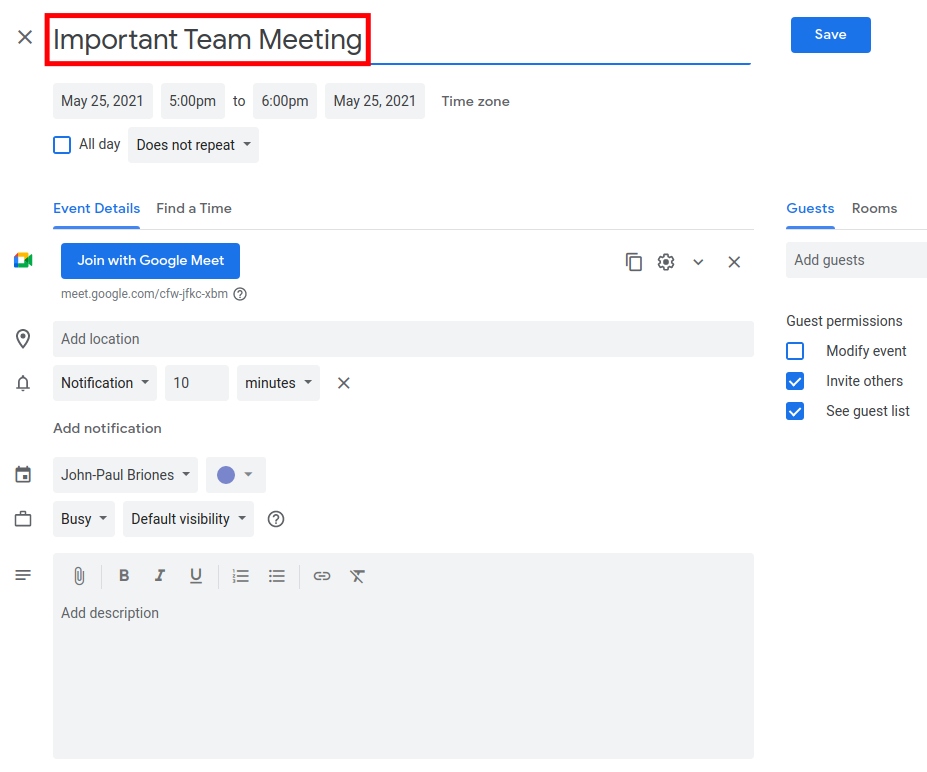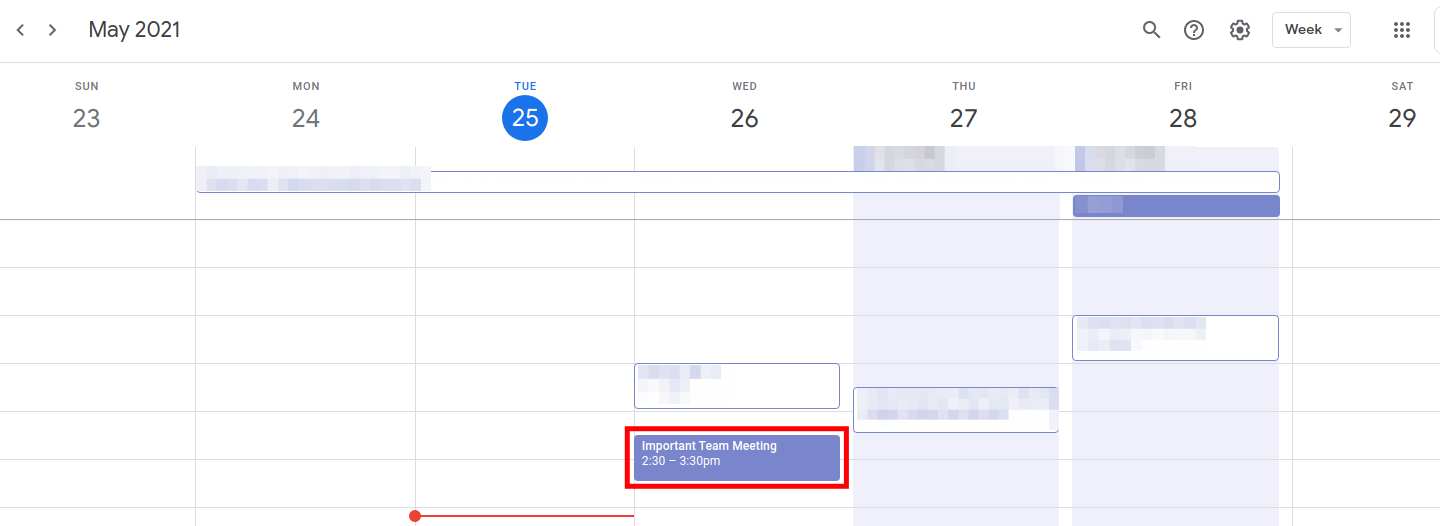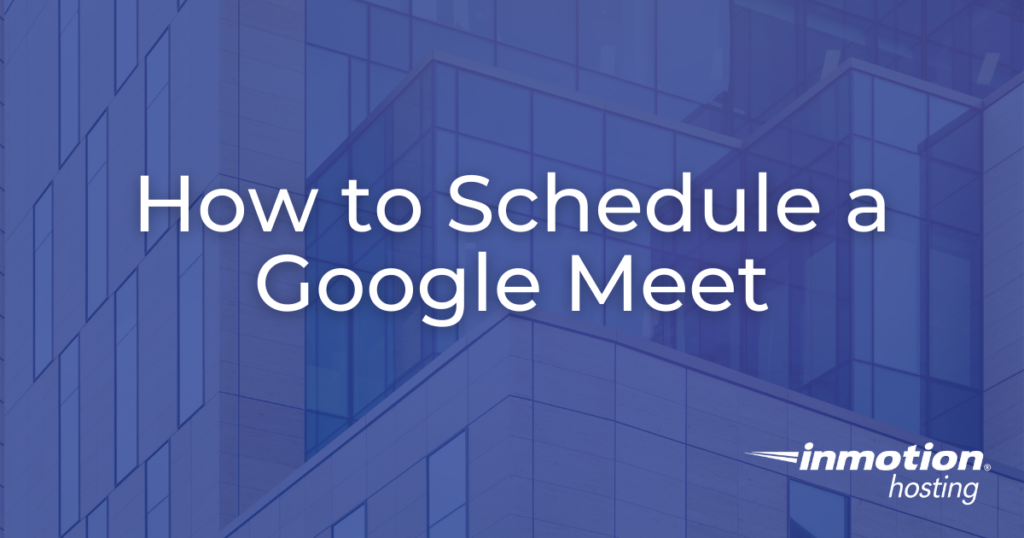
In this guide, we will show you how to schedule a Google Meet videoconference. This can be used to set up an online gathering with your team and is a great way to connect. Google Meet provides one of the best free tools for collaboration, so follow along and learn how to get the most out of it.
If you are looking to start a website, the Shared Hosting plans from InMotion are a great starting point.
You will need a Google account to complete this guide.
How to Schedule a Google Meet Event
After logging into Google Meet, you can easily schedule a new meeting or start one immediately. Here are the steps to schedule a google meet.
- Go to meet.google.com.
- Login to your Google account.
- Click the New meeting button.

- Choose the option to Create a meeting for later.

- It will immediately schedule a Google Meet event.

- Data similar to the following will then be provided. Save it to share with people that want to join.
| Option | Description |
| meet.google.com/yhb-jxnb-kmg | This is the URL link that you can share with people that want to videoconference. They can simply open this link to join the Google meet. |
| Dial-in: (US) +1 219-706-2478 | A phone number will be provided for people that want to call in and join the meeting. This is specific to your region. For example, this number is for US based users. They can hear as well as be heard over this phone number. This is also a good option if you are experiencing audio issues in Google Meet. |
| PIN: 307 947 995# | When you dial into the provided phone number, enter this pin number to gain access to that specific meeting. |
| More phone numbers | Clicking this link will provide additional phone numbers by region. For example, if a coworker wants to join from Spain or the United Kingdom, they can use a phone number specific to their area. |
How to Schedule a Meeting in Google Calendar
Another good option for creating a new meeting is to use Google Calendar. You can invite people by adding their Google account information, and it will send them an invite via email notification. This is an easy way to manage meetings since they will show up on the Google calendar for you and the people that are invited.
We will now show you how to schedule a Google Meet directly in Google Calendar.
- Go to meet.google.com.
- Login to your Google account.
- Click the New meeting button.

- Select the option to Schedule in Google Calendar.

- You will then be redirected to Google Calendar and can create and schedule your meeting. Enter a title for your meeting.

- Select a date and time.
- Add a location if you are also holding it in a live setting, such as a meeting room.
- Choose a notification reminder. For example, you can choose to have a reminder 10 minutes before the scheduled meeting.
- Select a calendar and color for the event from the drop-down menu. This is especially important if you have multiple calendars to manage.
- Choose if you want to set yourself to “Busy” during this meeting.
- Set if you want this event to be “Public” or “Private” on your Google calendar.
- Enter a description for this meeting. I recommend adding an agenda and any important links people attending the meeting may need. You can also attach files here.
- Now, add Guests and choose their permission level. Select if you want them to have the following abilities: Modify event, Invite others, and See Guest list.
- Click the Save button after choosing your options.
- It will then ask you if you want to send invitation emails to the invited guests. Choose “Send” or “Don’t send”. You will then see your Google Meet event listed on your calendar.

Congratulations, now you know how to schedule a Google Meet. Next, you should check out our guide on How to Share Your Screen on Google Meet.