Table of Contents
If you want your website to be found on the Internet the first things most people will say is get on Google.
Google wants great content found via their search engine, so they provide education and tools to help, for free!
One of these tools is simply called Google Search Console (previously known as Google Webmaster Tools) and this a great tool for any website owners toolbox.
A common thing you can do is set a crawl delay for Google so they don’t slam your site with requests.
This article covers:
- Google Search Console resources
- Google Search Console insights for your site
- Signing up or logging into Google Search Console
- How to add and verify a site with Google Search Console
- The Google Search Console Dashboard
Google Search Console Resources
First things first, there is the Google Search Console landing page, where it’s clearly mentioned:
“You want to be found on the web. We want to help.”
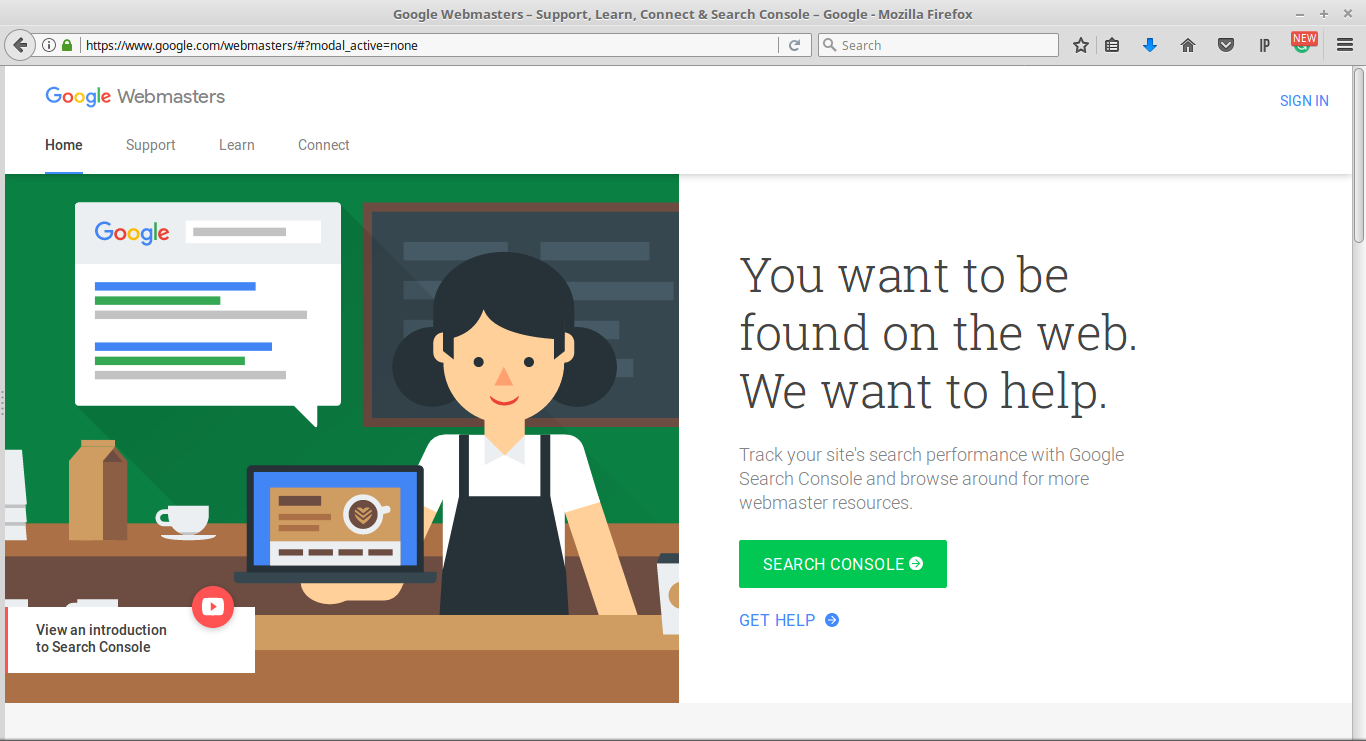
You can access the Google Search Console which we’re talking about in this article.
There is also Google Search Console Education that explains how Google Search works, and how to rank well.
Finally there is the Google Search Console Support where you can learn even more and fix problems.
To get started, click on the SEARCH CONSOLE button, or go to the Google Search Console Sign In page.
Google Search Console provides insight for your site
With Google Search Console you’ll have access to detailed reports about how Google sees your website.
With Google Search Console, you ensure Google can find your website, and it shows up for the right search queries.
You can see errors on your site, other sites that link to you, how often your pages show up in Google search results and their position, as well as how many times they are clicked on, and more.
Google also scans your site for malware and problems and sends you an email alert with anything important.
The video below explains this all and should be in your Google Search Console Dashboard as well:
To get going, you just need to sign up for a Google account, then add and verify a site.
Sign up for or log in to Google Search Console
You’ll need a Google account to access Search Console, so either sign up for one, or login with a current one.
Click SIGN IN to be navigated to the login page. You can either login to your existing Google account or create one using the “More options” link.
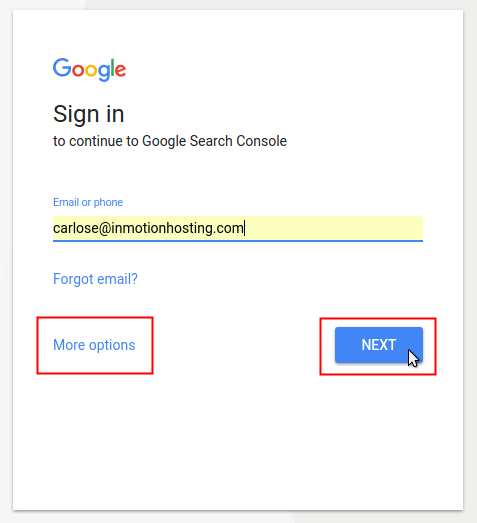
Add and verify a site with Google Search Console
Google won’t let you just see any website’s data, so add one and verify you own it first to get information.
For the rest of this article I’ll be using the fictional website https://www.example.com/ for our examples.
Be sure to replace example.com with your website’s actual domain.
Be sure to replace example.com with your website’s actual domain.
Add your property (website’s URL) to Google Search Console
Enter your site https://www.example.com/ then click ADD A PROPERTY
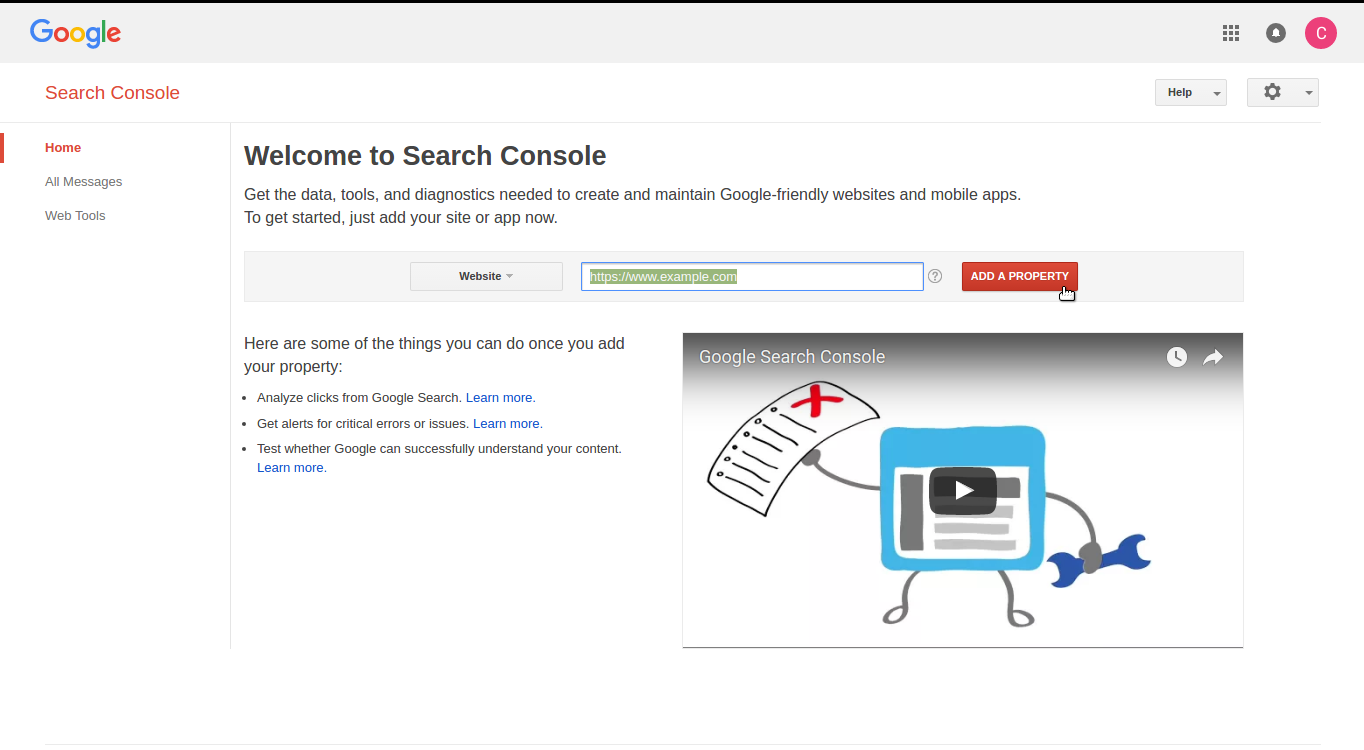
Verify your site with Google
Step 1
Click the Download this HTML verification file link

Step 2
Upload the verification file to your website with FTP
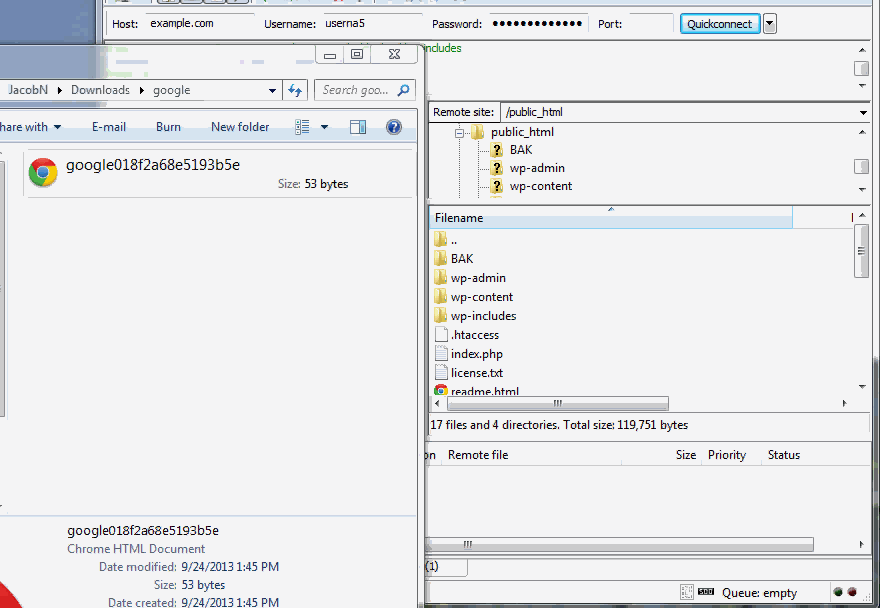
Step 3
Confirm the verification file is there via your browser
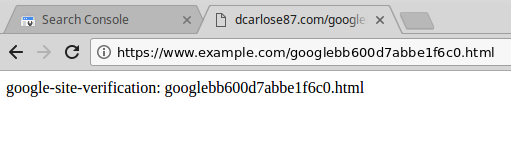
Step 4
Finally, click on the CAPTCHA and then click on VERIFY to complete the process.

Step 5
Congrats, your site is verified! Click Continue.

Leave your verification file on your website, even after successfully verifying your site with Google.
Google Search Console Dashboard
You should now finally be presented with the Google Search Console dashboard!
This is the same dashboard you’ll see every time you log in to your Google Search Console
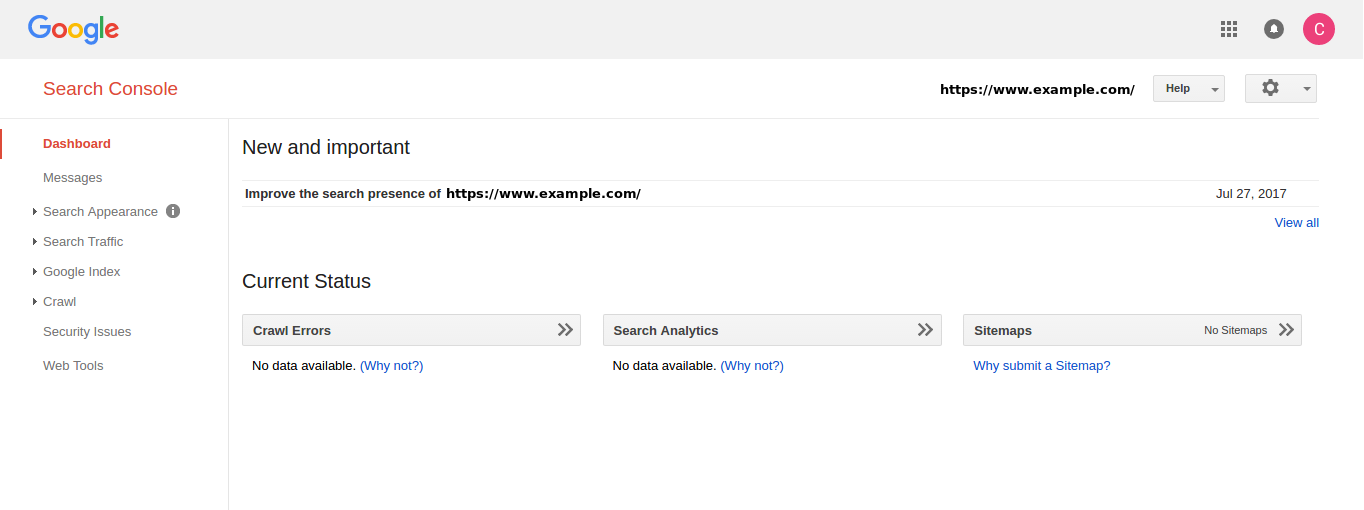
Because we just added our site, it will take some time before Google reports data to us in the dashboard.
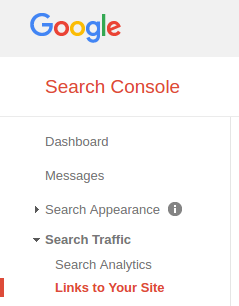
The left hand menu gives different insights like Links to Your Site
The settings cog at the top-right allows access to other settings.
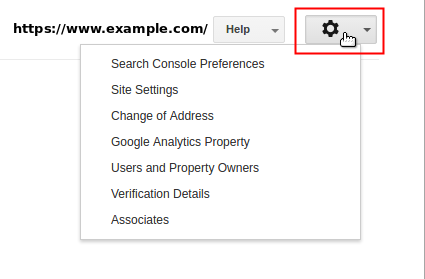
There is a lot of stuff to do in the Google Search Console dashboard. We will cover that in additional articles.
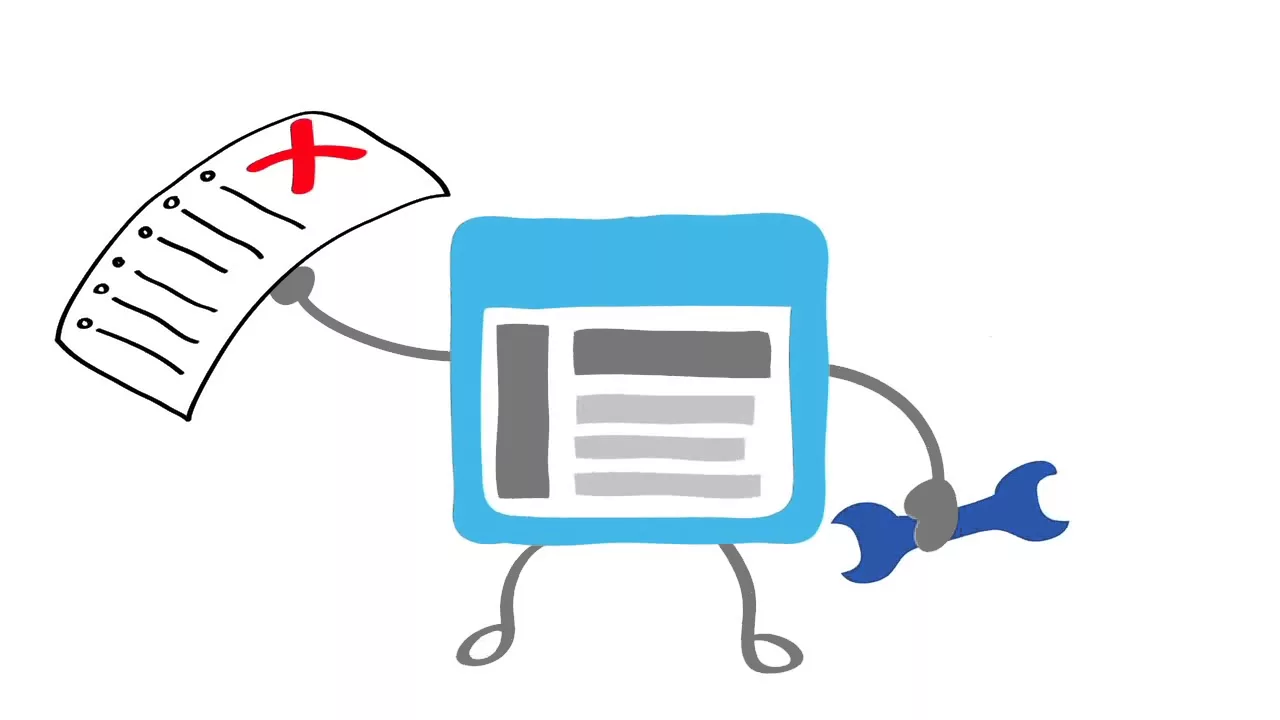

My website Keuwords not ranking in google – I want to increase a google rank
Hello Panna,
Once you find your keyword you will need to start optimizing your page in order to rank. There are many different things to consider but there are many sites out there to assist you. Google itself even has tips on improving your site’s ‘SEO’. Just as important as knowing what to do is knowing what NOT to do. By far the most important thing to Google is quality content.
Kindest Regards,
Scott M
Would you do video tutorial. It will be more easy. But I really appreciate these articles.
Great article