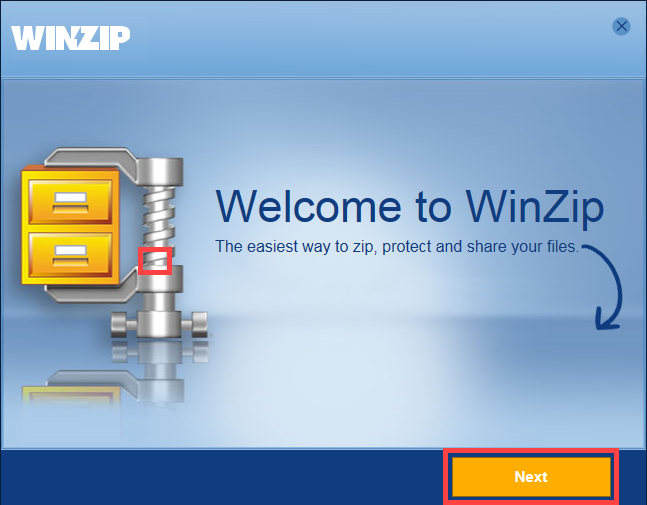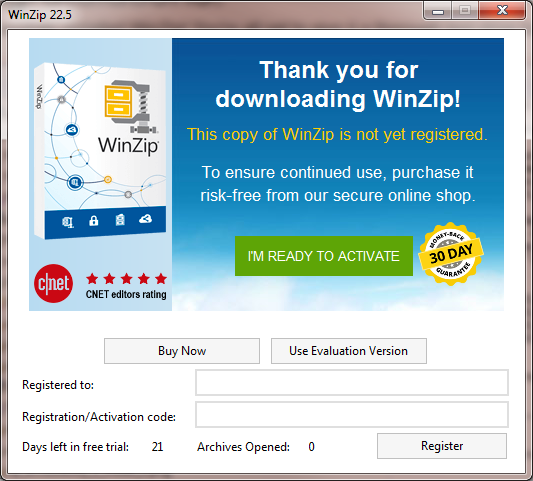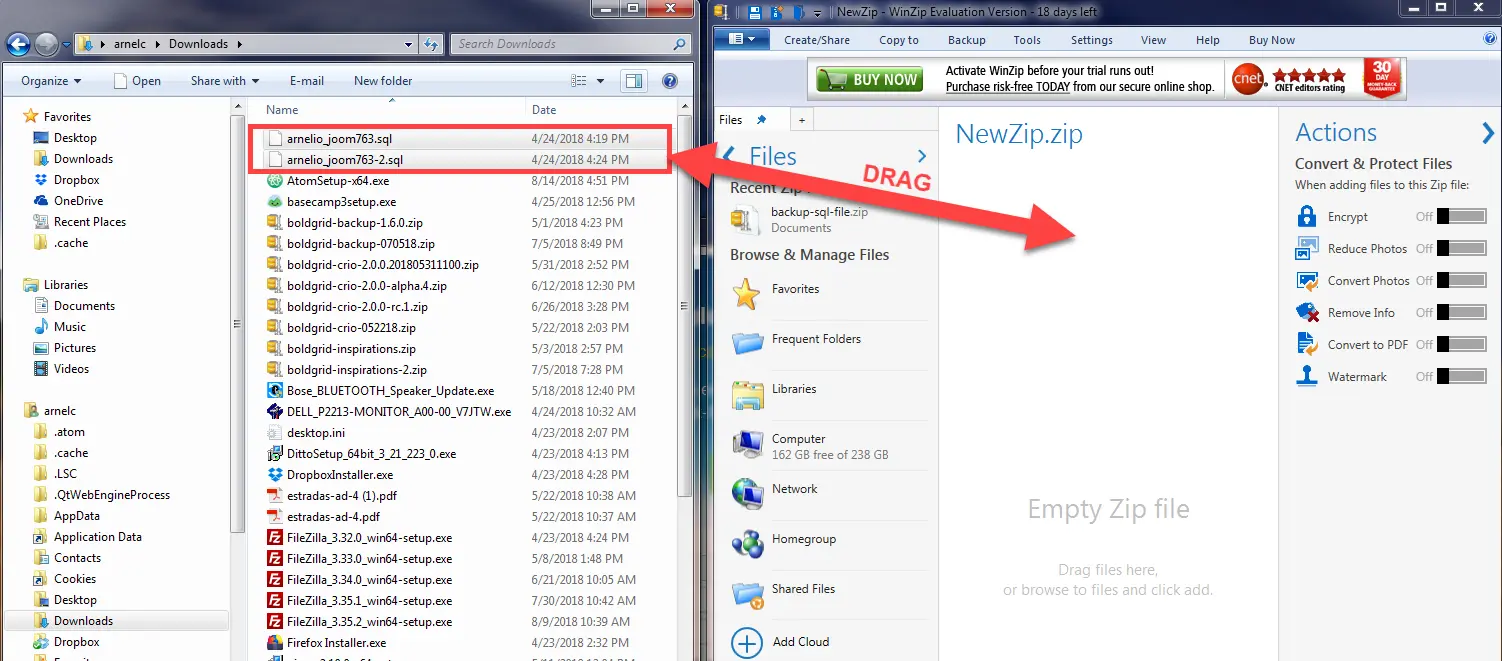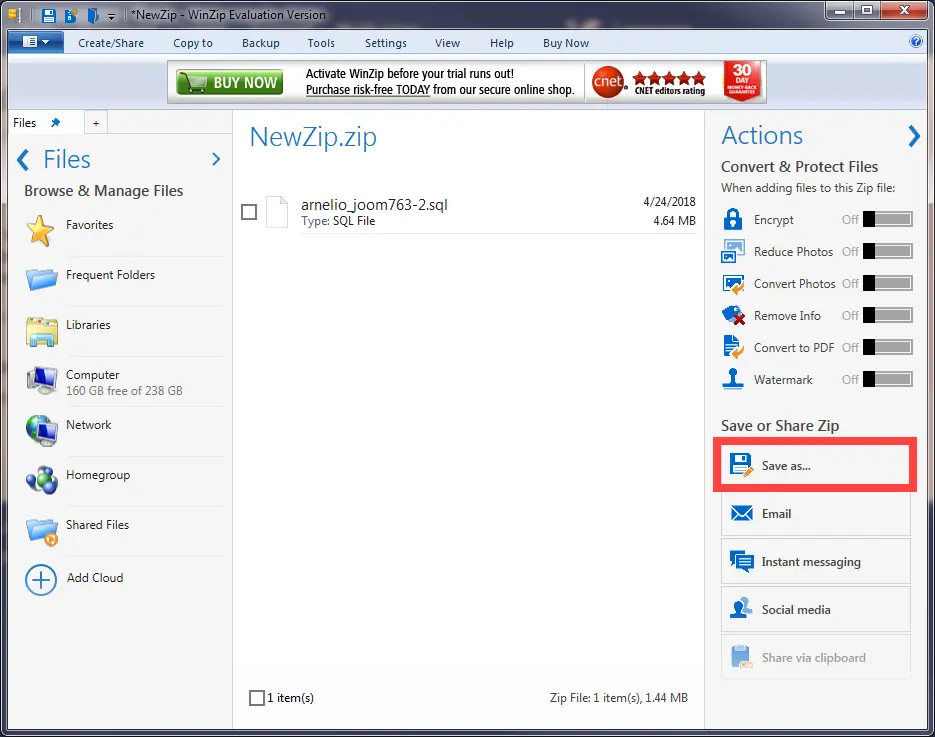Table of Contents
You have been working all night on a database or spreadsheet for a large project. The problem is that your saved files are so large they can no longer be easily transferred over email. What can you do? Compressing your files is one of the solutions you should immediately consider. In most cases, file compression allows you to take a file that is much larger and then shrink it down to something much smaller.
How does file compression work?
Compression programs like Winzip take your file structure through a mathematical algorithm to shrink your files to a smaller size. As long as the recipient of your compressed file has the software or something compatible, they can uncompress the file to its original size and format.
Installing Winzip
Winzip allows you to use their evaluation version for 30 days. To continue using the product beyond that time you will need to purchase a license.
One of the most popular file compression solutions is Winzip. Before you continue with this tutorial, make sure that you have it installed. We will be using the Evaluation version for this tutorial. The installation process is quick and simple:
- Download the Winzip installation file for your operating system (Widows or Mac) using the link above.
- Click on the executable file that you downloaded to start the install.
-

You will see the Winzip install screen. Click on Next to continue.
-

Read through the License Agreement legalese if you wish, then click on Next. You will see a status screen that shows the installation progress.
- When it completes, it will end on a Winzip screen thanking you for installing their program. Click on Finish to complete the installation.
Using Winzip
When you complete the installation you’ll see a Thank you screen and two options: Buy Now and Use Evaluation Version. In order to use the application, click on Use Evaluation version. If you’re interested in purchasing the program then click on Buy Now. When you open the Winzip interface, first, don’t be scared! We’re going to walk you through using Winzip using the simplest options for creating a compressed file known as a .zip file.
- If you had closed the program earlier, click on WinZip to bring it back up.
-

Open a Windows explorer window, select the files you want to compress and then drag them into the Winzip window. By default, you will see a window confirming your added files and the amount of compression that will be applied to the files.
-

Click OK to clear that window, then in the Actions pane at the right of the Winzip screen, click Save as.
- Name your compressed file and then choose to save your zip file to any local network or authorized internet location (e.g. Dropbox, Google Drive, Microsoft OneDrive).
Congratulations! You have made a compressed file using Winzip! Remember that unless you have purchased this software it is a trial version for thirty days. Check out our other documentation for other file compression options like 7-zip.