Table of Contents
Now that you’ve installed PostgreSQL and phpPgAdmin on your server, you can begin to create and manage databases. In this tutorial, we’ll show you how to import a PostgreSQL database using phpPgAdmin in cPanel.
Importing a Database with phpPgAdmin
- Login to cPanel.
- Click the phpPgAdmin button in the Databases section.
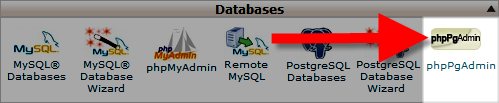 Note: The phpPgAdmin button, is only available after installing PostGreSQL on your VPS, or Dedicated server.
Note: The phpPgAdmin button, is only available after installing PostGreSQL on your VPS, or Dedicated server. - On the top left, click the database you want to import the backup into.

- Click the SQL tab.

- Click the Browse button, and select your database backup file, and click Open.

- Click the Execute button to begin the import process. This will take some time depending on the size of the database. When you see a SQL Executed message, you are finished. You will also see that your tables are now populated.

Congratulations, now you know how to import a PostgreSQL database using phpPgAdmin! Learn more about PostgreSQL Hosting options.
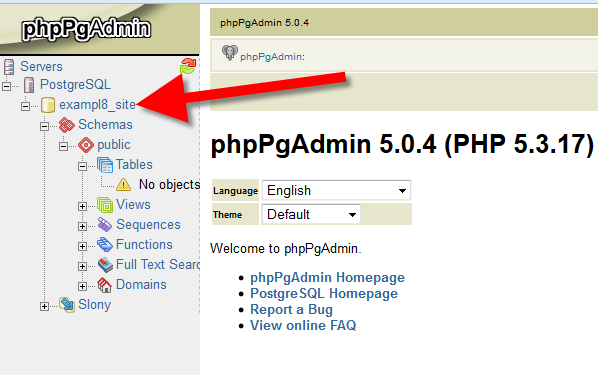
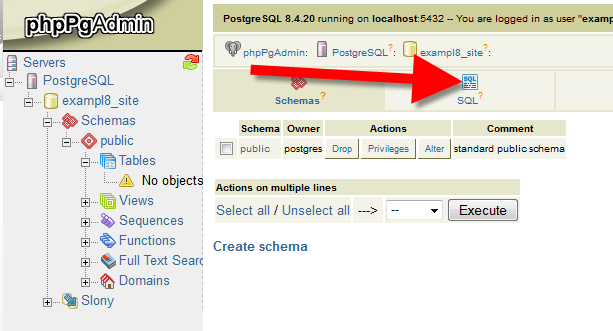
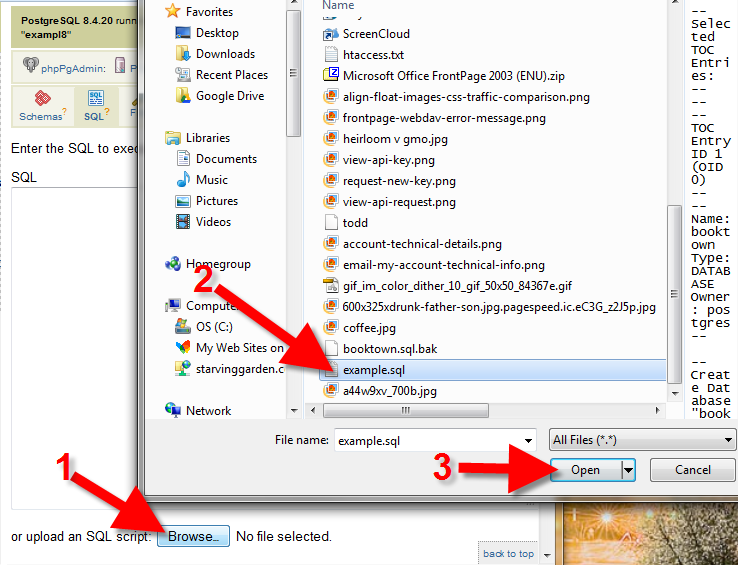

Hi,
I am getting the same error “No server supplied!” while importing the database.
However I have configured the php.in as:
Hello Arvind,
Do you have an account with us so we may investigate further? There may be something in the file you are trying to import. If you could just provide us your domain name we can attempt to look into this issue further for you.
Best Regards,
TJ Edens
When I follow these steps, I get an error that says “No server supplied!”
Any advice?
Hello Paris,
Thank you for contacting us. I found a similar post, where they suggest you can update your settings in the php.ini.
Thank you,
John-Paul