Koken makes the installation process extremely easy intuitive. In fact, there is only one file that you will need to upload making it very quick and easy.
Prepare for installation
The first thing you will need to do is prepare your files and database for installation. You will be downloading the files, uploading them to your account, as well as creating a database for Koken to use.
Downloading the Koken files
First, you need to download the files that Koken provides for the installation. Koken has made this extremely easily in which you will only need a single index.php file for the initial setup. To obtain the files, you may do so directly from the Koken download page.
Uploading Koken to your account
Once you have downloaded the necessary files for your new Koken installation, you will need to upload them to your account to use them. Inside the zip file that you downloaded earlier, you will find a single index.php file that is used to get all of the Koken files set up on your account. Extract the index.php file to somewhere you will remember for now.
After you have extracted the index.php file for the Koken installation to somewhere you will remember, its now time to upload the file to the server. There are multiple ways to upload a file to your account but most will use the cPanel File Manager or an FTP client such as Filezilla. For a single files, many times the cPanel File Manager is easiest as you will need to be in cPanel for the next step anyways.
Creating a database for Koken
Just like nearly every other CMS out there, you will need to create a database for Koken to use. This can be done quickly and easily using Database Wizard option in cPanel. When creating the database, be sure to keep note of the database user, password, and the database name. You will need them in the next steps.
Installing Koken
Once you have the Koken file uploaded to your account and the database that Koken will use created, its now time to get Koken installed. One of the best things about Koken is the easy to use installer that walks you right through the process. To get to the installer, you will just go to where the index.php file you uploaded earlier is located. If you uploaded it to your public_html directory, you would just go to your domain in your web browser to activate the installer.
Checking your account
Once you are at the Koken installer page, Koken will automatically check your server configuration. Everything should go smoothly and it should state that the server meets the minimum requirements. If you receive any errors, let us know in the comments.
Create your admin user
After clicking on Begin Installation, you will be sent to the next screen which allows you to set up your admin user. Here, enter your name, email, and a strong password. Make sure that your password is strong with a good combination of letters, numbers, and symbols to ensure that it cannot be easily guessed. Then, press the Next button.
Configure your database
On the next screen, this is where that database that you created earlier will come in handy. In the hostname field, you will enter localhost and the username/password will be the same as you created earlier. If you get an error such as: Database connection error: Access denied for user ‘userna5_kokenuser’@’localhost’ (using password: YES), this means that your user or password is invalid. Double-check that your information is correct.
Setting your time zone
Next, select your time zone. Be sure to set this as your local time to ensure that any updates reflect accordingly.
Koken newsletter
The next screen is one that you may use to subscribe to the Koken newsletter. I recommend doing so as they will send you updates on when a new version of Koken is out to keep everything recent and secure. Always be sure to keep any CMS updated at all times to ensure that any security fixes are appropriately applied. If you don’t want to sign up, just click the No thanks button.
Finishing steps
Now that you’ve entered all of your information in setup process, you can now click the Install now button. After clicking the Install now button, Koken will take a moment to download the necessary files to your account and complete the installation. Within a few seconds, you should now be greeted with the completion page. You’re now ready to enjoy your Koken installation
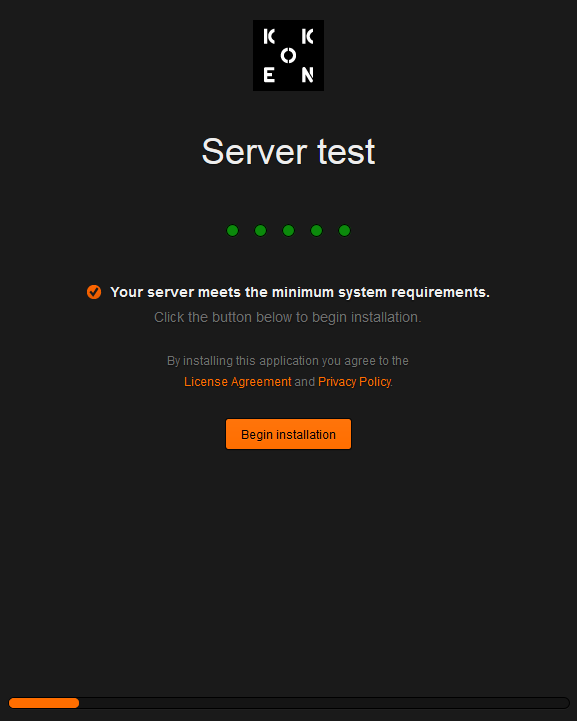
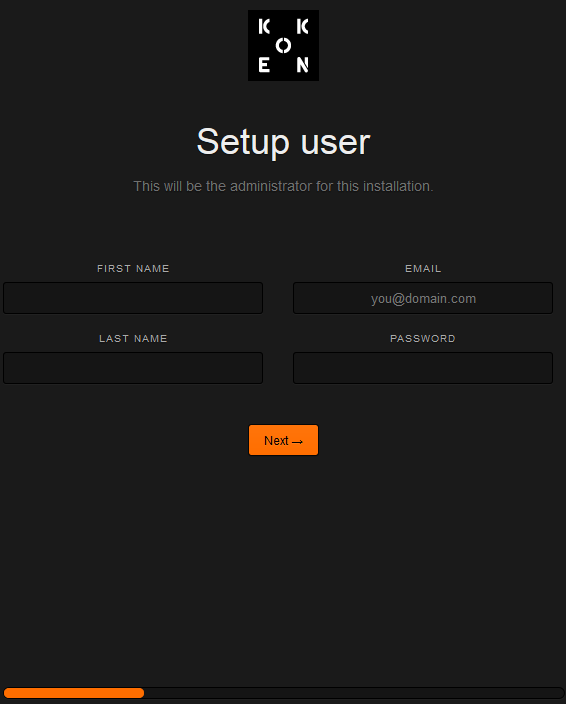
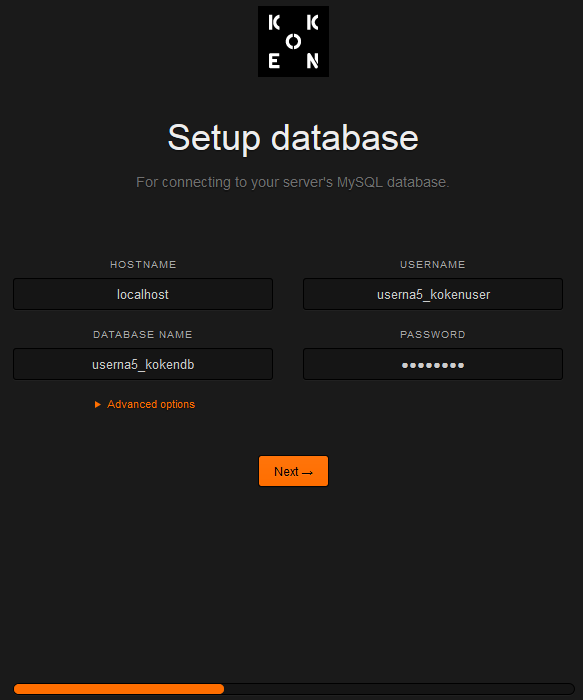
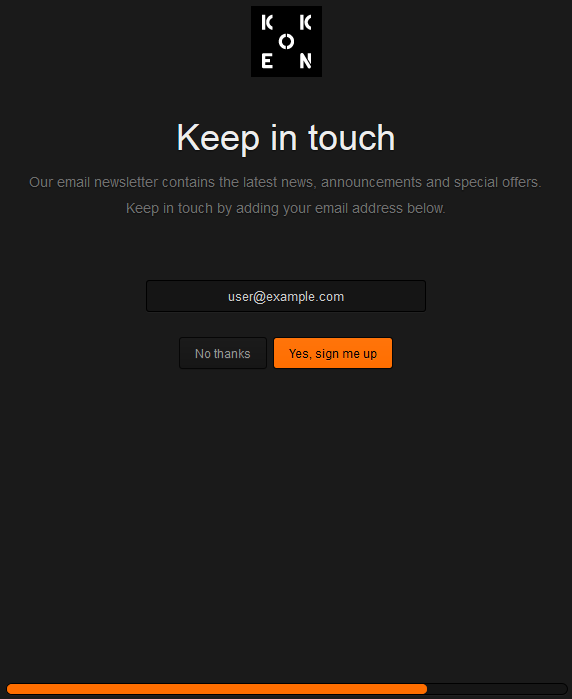
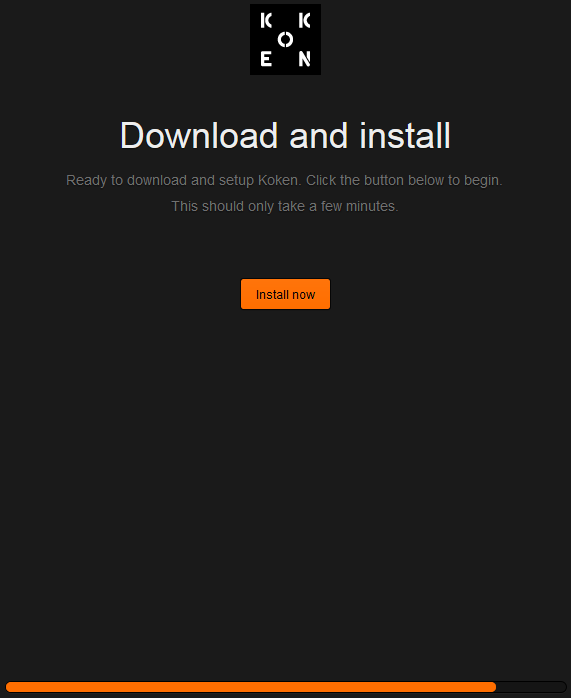
although this page indicates last updated in Dec. 2019. The link to download koken is dead
Good catch! It looks like the Koken site is experiencing some technical issues. Since they are third party software unaffiliated with InMotion, my best suggestion is to contact the Koken developers to get a timeline on a resolution to this. If this goes unresolved, we’ll need to mark these resources as legacy and deprecated. Thanks for pointing it out.