Table of Contents
phpMyAdmin is a useful database tool that can be used for a variety of MySQL database operations. The following tutorial covers the import feature. Before you make any changes, be sure that you make a current backup of your database before making any changes. Importing a table means that you will be bringing data and/or a table structure into the database. Note that this different importing a database.
Table imports through phpMyAdmin are limited to 50 MB. Tables larger than 50 MB will require that you submit a ticket to technical support.
How to Import a MySQL Database Table
- Login to the cPanel.
- Next, click on the name of the database that you wish to use for the import. Before you begin the file import, you will need to make sure that the same table does not already exist. Delete or drop the table with phpMyAdmin before you begin the import if you see that the table already exists. Make sure that you have backed up your database before you delete anything.

This completes our tutorial on importing tables into a database. Depending on the size of the table, it may take some time for the import to complete. When the import completes you will be able to look at the tables of the database and see the table that you have imported.

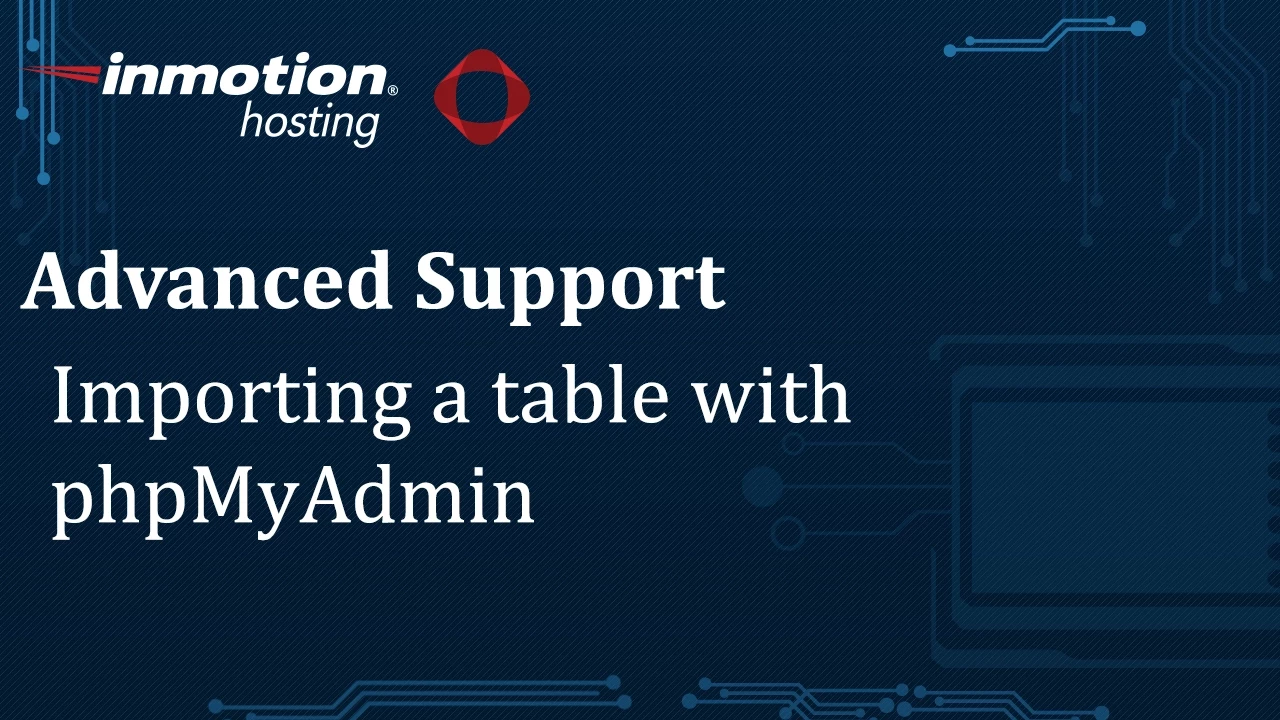
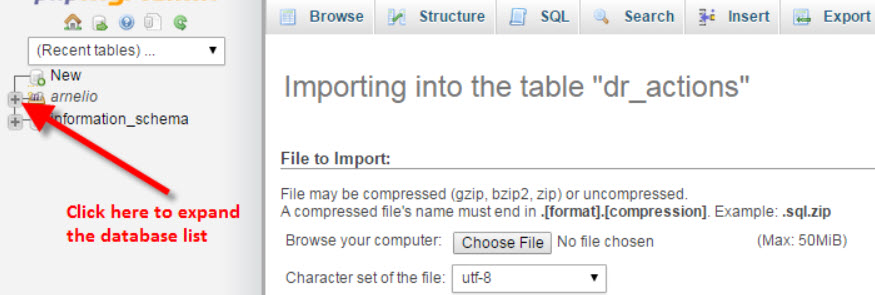
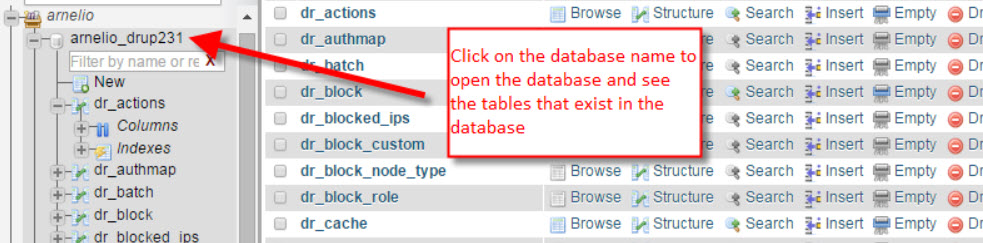
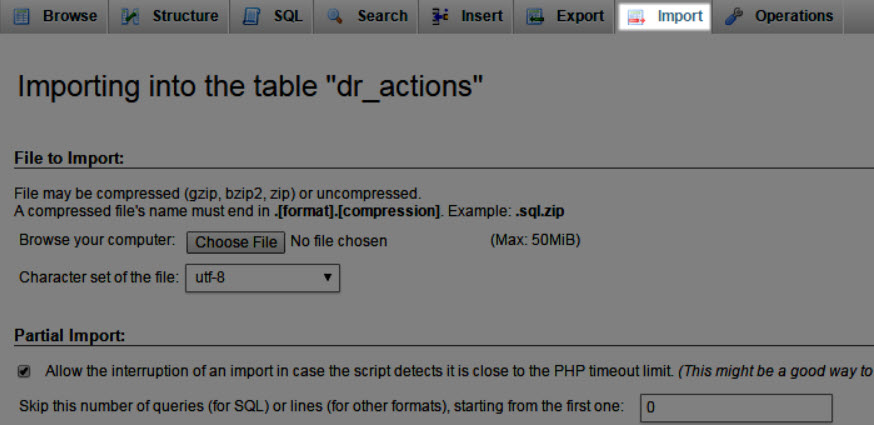
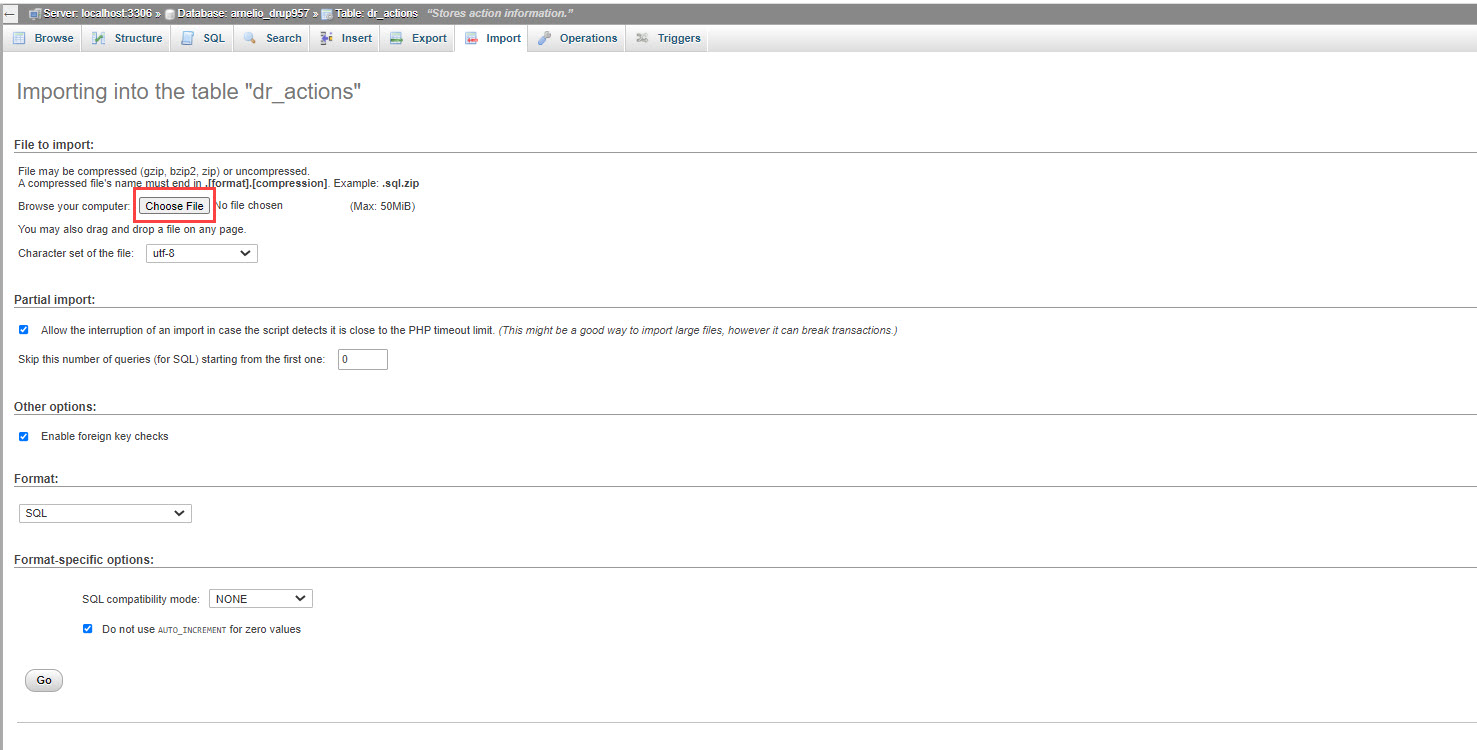
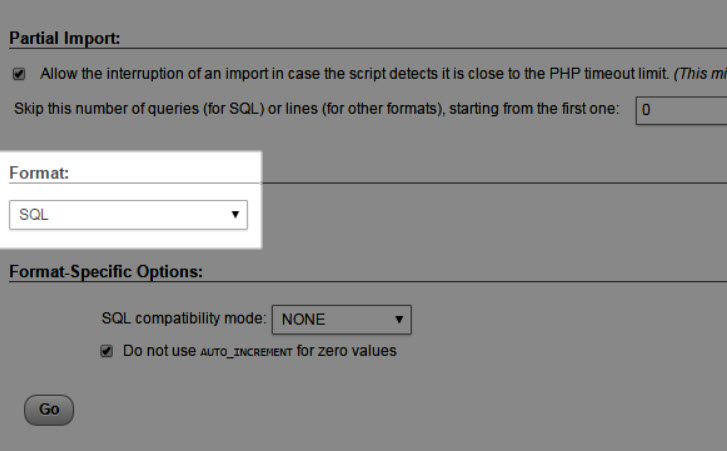
I want to import a table exported from a different db into an existing table (without overwriting existing values). How do I do that?
(Right now, the import “into the existing table” actually just creates a new one.) I want to concatenate them.
Thanks
Hey Quantillion, I know that database tasks can go from simple to complicated pretty quickly, so I hope I can offer some tips.
The easiest way to do this is with an SQL query. We cannot directly support coding/programming, but I can point you in the right direction. First, before doing anything make sure you have a secure backup of both databases. You can’t be too careful when making changes like this!
From there, a slower but easy way to do this would be to export the database to a .CSV format, then use SQL code to import only the unique, relevant values from the appropriate table into the new database. I hope that points you in the right direction, but feel free to reach out to our Managed Hosting team if you need someone to assist you with the code directly.