Table of Contents
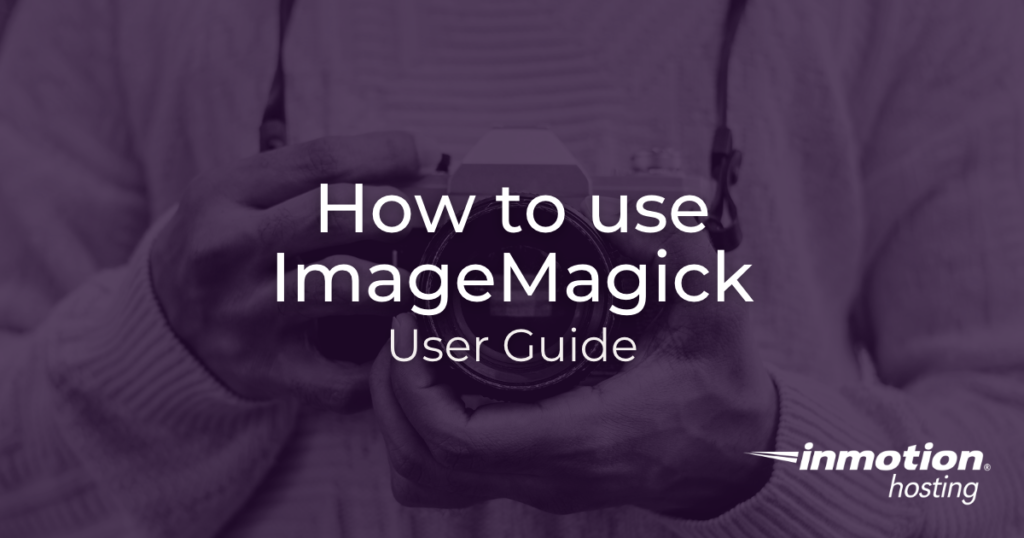
You may or may not know, but to manipulate images in WordPress, you must have an image optimization library in the PHP application. In fact, without it, WordPress will not even be able to produce thumbnails images. Instead, your images will display full-sized in areas where a thumbnail would be better.
There are two popular image optimization libraries: ImageMagick and GD. Though both perform similar actions, ImageMagick rises above for WordPress use. This article will explain why ImageMagick is great for WordPress, how to find and use ImageMagick, and give examples of ImageMagick in action.
- Why is ImageMagick Great for WordPress?
- Accessing ImageMagick
- Using ImageMagick
- Additional Info on ImageMagick
As of February 25, 2020, the servers for WordPress Hosting customers have the PHP extensions that allows the use of imagick from PHP code.
Why is ImageMagick Great for WordPress?
ImageMagick is a software suite that can be used to manipulate images. As mentioned above, GD and ImageMagick complete similar tasks, however, ImageMagick produces sharper, higher-quality compressed images. In addition, it’s dependable, supports many image formats (some lesser-used formats like TIFF, RAW), and can facilitate more tasks easily. To use ImageMagick with InMotion Hosting servers, you will need to use PHP or execute a command in SSH.
Accessing ImageMagick
By default, ImageMagick is installed on InMotion Hosting servers. However, it can only be accessed through the command line, a cron job or PHP code on a web page. The path for the command line options would look like this:
/usr/bin/convert/usr/bin/mogrify
ImageMagick has many modules that can be loaded, but for the purposes of InMotion’s hosting servers, the main commands available are convert and mogrify. These commands can be used through PHP using a native extension called Imagick. For more information, please see the Imagick class in the PHP documentation.
Using ImageMagick
ImageMagick can be used through SSH and PHP. The following examples are executed in SSH. Each example uses the convert command. By default, the convert command maintains the aspect ratio of the image by.
Using Convert
When you use the commands below, the apect ratio of the image is not changed. This means that if you convert an image that is originally 320×220 pixels to 64 x 64 pixels (as per the examples below), the actual size will be 64 x 44 pixels, because it shrinks to the smallest dimension while maintaining the aspect ratio. For more information, please see aspect ratio below.
VPS and Dedicated servers with SSH access
Cron job command for shared servers with no SSH access
PHP command for shared servers with no SSH access
You will need to replace USERNAME with the actual username of the account. You also need to make sure that the folder where the converted image is being saved has the proper write permissions.
Using Mogrify
The mogrify command can be used in place of convert to resize an image with the main difference being that it modifies the original file. Like convert, the mogrify command maintains the aspect ratio of the image by default. Want to learn more? Read additional documentation on mogrify.
VPS and Dedicated servers with SSH access
Cron job for shared servers with no SSH access
PHP script command for shared servers with no SSH access
You will need to replace USERNAME with the actual username of the account. You will also need to make sure that the folder where the converted image is being saved has the proper write permissions.
Understanding Image Aspect Ratio
The simplest way to understand aspect ratio is to imagine taking an image and shrinking it down without causing any distortion. For example, the commands above use a square image of 64 x 64 pixels. If it was resized to 32 x 32 pixels, its aspect ratio will be maintained and will not show any distortion. However, if it was resized to 32 x 20 pixels, then the image is no longer square and the aspect ratio would be different causing distortion. You can see the differences in the cat images below. Using the above convert or mogrify commands will change the size of the image while automatically maintaining the aspect ratio. If you wish to force a change in aspect ratio, then the main difference in the command will be to add an “!” after the declared size for the image.
| Original Image | Aspect ratio maintained | Aspect ratio changed |
|---|---|---|
 |  |  |
Additional Information on ImageMagick
ImageMagick is a complex suite of tools that allow you to create and modify images in different formats. The information above is merely a snapshot of its vast capabilities. The options available on InMotion’s Shared servers primarily involve the convert and mogrify commands, but there are many other modules and processing options that you can load if you are using ImageMagick on a VPS or Dedicated server.
Of note, when using ImageMagick, processing many images at once can severely affect the resources of your server. For more information on server resources, please see excessive CPU processing. If you want to process a lot of images in bulk, do them in several groups and during off-peak hours. Ask our Community Support or 24/7 technical support team if you require further information. You can also visit the ImageMagick.org for additional tutorials and documentation.

Just an FYI, our new VPS server was set up a few weeks ago also did not have imagick installed by default (an issue that was discovered when a PDF was uploaded and the thumbnail wasn’t created). I was able to install imagick through WHM.
Hello Deb – Apologies for the issue with Imagick. Depending on the type of account, it should be loaded automatically. I will pass the word to the Support team to ensure we still have it loaded by default.
No it wasn’t, like Mary I get the “Warning The optional module, imagick, is not installed, or has been disabled.”
Hi James, sorry you ran into trouble with ImageMagick there. Two things I’d like to check so we can figure out what happened: what version of PHP were you using at the time, and what type of server are you on?
For WordPress users this is not helpful. I’m not going to execute a command line converter on my webhost for each image on my site. The Site health tool recommends enabling imagick.
“Warning The optional module, imagick, is not installed, or has been disabled.”
Would that be a job for Inmotion to add to Softaculous? If it’s a php module that wordpress is recommending wouldn’t it be part of the support for WordPress on Inmotion?
Hi Mary, and sorry to hear that you were running into issues with ImageMagick. I checked with our Systems team, and it should be loaded onto all of our servers by default, though only mogrify and convert would usually be enabled. Please see this article for more details. If you wanted to double check, you can always set up a PHP Info page to confirm. If ImageMagick does not show as enabled, please make sure you’re running a relatively recent version of PHP. If nothing seems to help, please get in touch with our 24/7/365 Live Support team and they can take a look and see what is going on. Hope that helps!
Hello RD,
Sorry for issues with using Convert in your code. Typically we do not provide coding support as it’s out of our scope. However, we do try to point you in a direction of a solution. Please refer this support post in a software forum for these type of questions. They provide suggestions as well as documentation links that should help with finding a working solution for you.
If you have any further questions or comments, please let us know.
Regards,
Arnel C.
Hello,
I’m having serious trouble with ImageMagick on InMotion hosting, since a month. I have stripped my code up to a imple demo script:
<?php
$jpg = “005.jpg”;
$thumb = “005-thumb” . microtime(true). “.jpg”;
$cmd = ‘/usr/bin/convert -resize 300×150^ “‘ . $jpg . ‘” “‘ . $thumb . ‘”‘;
echo “CMD run: <pre>” . $cmd . “</pre>”;
exec($cmd);
echo “<p>Thumbnail created?: <strong>” . (file_exists($thumb) ? “yes” : “no”) . ‘</strong></p>‘;
echo ‘<p>Total time: ‘ . (microtime(1) – $start) . ‘ms</p>‘;
?>
I have tried both with absolute file paths and relative (as above); the final result does not change.
The script takes ages to complete (up to 10-15s) and most of the times it fails. I’ve been chatting with the InMotion support for hours without results. It seems not to be an Apache error or permision issuesor other server related problems. The scripts causes s resuorce limit and then fails. Running the same script from the commnd line works as expected. Running the script in other hosting companies works as expected.
The support team ended saying that, since it works at least once in 10-15 tries, then it’s not a server issue, but a script problem.
Removing the ^ operator from the covert command, seemg t get better, but far from 100% performance.
Is ImageMagick still supported on InMotion shared hosting and in what extent?
As you may have noticed using image processing software like Photoshop or Illustrator, resizing images requires a lot of computing power, and image sizes and resolutions can vary. You may want to consider upgrading to a VPS/Dedicated hosting plan.
I am new to programming, so this might be a simple fix.
I am getting this error:
Fatal error: Class ‘Imagick’ not found in /home/intera37/public_html/imageMagickTest/upload.php on line 15
I am simply importing a jpg from my desktop and using Imagick to create a thumbnail.
Do I need to import Imagick class inside my php file? What am I doing wrong?
Thanks!
This is my html:
<!DOCTYPE html>
<html>
<body>
<form action=”upload.php” method=”post” enctype=”multipart/form-data”>
<label for=”file”>Image:</label>
<input type=”file” name=”file” id=”file”><br>
<input type=”submit” name=”submit” value=”Upload and Crop”>
</form>
</body>
</html>
// THIS IS MY PHP upload.php
<?php
if (isset($_FILES[“file”])) {
$tmpFile = $_FILES[“file”][“name”];
$fileName = “renamedfile_01.jpg”;
$image = new Imagick($tmpFile); // THIS IS WHERE IT BREAKS (LINE 15)
$image->thumbnailImage(100, 100);
$image->writeImage($fileName);
echo $fileName;
}
?>
Hello Destrada,
As per the article above, the COMMAND is NOT “Imagick”. It’s either mogrify or convert. The imagick command does not exist on the server. Change your code and review the article for further information.
Regards,
Arnel C.
I’m having a problem using the convert method from the exec function in php. I can resample one jpg image, but a similar image in the same directory with the same permissions won’t convert. Is this a thing?
thanks 🙂
Hello Dale,
Sorry you’re having problems with the command. Not sure what’s happening, but have you tried ANOTHER file other than the ones you’ve had trouble with? I checked the command and it’s definitely okay. Also, if you could provide us the exact domain where you’re trying to get this to work, we would be happy to review this for you.
Regards,
Arnel C.