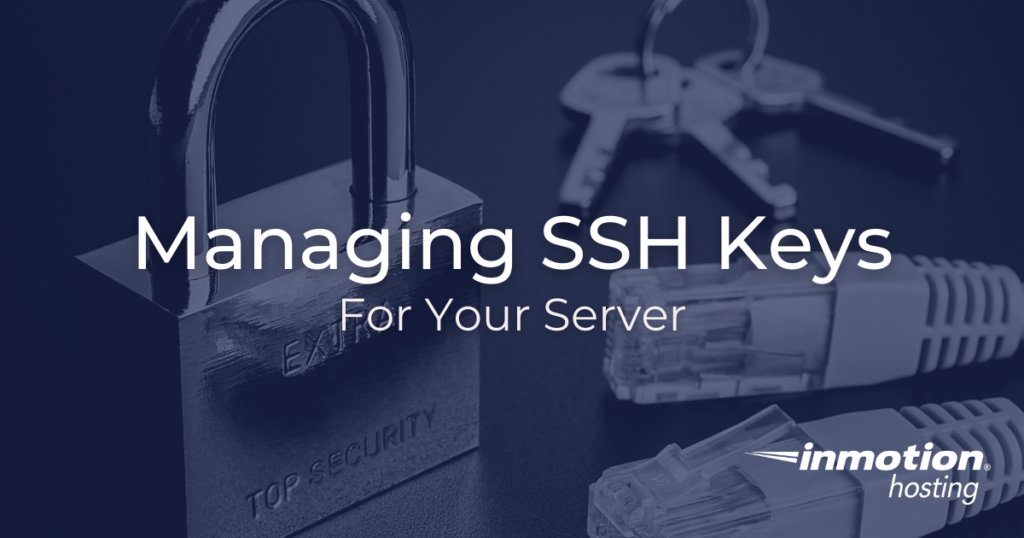
This guide will show you how to manage SSH keys on your non-cPanel Cloud VPS or Bare Metal Dedicated Server. SSH keys allow you to securely connect to your server via SSH (Secure Socket Shell). First, we will show you how to add your public SSH key and then remove an SSH key for a Cloud VPS account. We’ll also go over managing SSH keys for your Bare Metal Dedicated server with several options depending on your operating system (Debian, CentOS, Ubuntu).
Managing SSH Keys for Cloud VPS
Add SSH Key
Important: You will need to generate a public key before you can complete these steps.
- Log into your AMP (Account Management Panel).
- Click the Manage SSH Keys button.

- Click the blue ADD KEY button.

- In the Label field put a name to help you identify what the key is for.

- In the Public Key field paste your public key, by default it will usually be called “id_rsa.pub” and the first line should start with:

If you do not have a public key, you will need to generate one as stated earlier. - Optional: there is an Install to dropdown where you can select one of your servers you would like to automatically add the key to.

- Click the blue ADD KEY button at the bottom of the popup once you have finished filling in the fields.

Once the installation is complete, you will see a message stating “Public key successfully installed“.
- You should now see the key you just added along with any others you may have added in the past. If you would like to install a key to one of your servers simply click the drop-down button next to the key you would like to use and select the server you want to install it to from the Install Key to dropdown and click SUBMIT. This step may take several minutes to complete.

Remove SSH Key
Now that you know how to add an SSH Key we will show you how to remove one. This is important if you want to delete access for a user.
- Log into your AMP (Account Management Panel).
- Click the Manage SSH Keys button.

- You will see your SSH Keys listed. Click the button beside the key you want to delete.

- The menu will drop down and list your Public Key. Click the Uninstall button to remove the SSH key.

You are finished when you see a message stating “Public key successfully uninstalled.”
Managing SSH Keys for Bare Metal Dedicated
After purchasing a Bare Metal Dedicated server, our System Administration team will configure it and send you an email that includes server details such as Hostname, IP address, and root password. You can then use this to log in via SSH and manage the server. But, there may be times when you don’t want to use the root user or need additional accounts for other people.
For example, you may want to give SSH access to an administrator but don’t want them to have the same unlimited privileges that the root user has. In this case, you can create a new user and not add them to a group with sudo privileges.
The steps for creating users and logging in with SSH keys will differ based on your chosen operating system, so we have the following guides:
- Debian
- CentOS
- Ubuntu
Congratulations, now you know how to manage SSH keys on your Cloud VPS or Bare Metal Dedicated server!
Learn how to manage and configure your servers with our comprehensive Cloud VPS Product Guide and Dedicated Server Product Guide.
Experience full control over your server environment and deploy the best operating and management systems that fit your needs with our reliable Cloud VPS Hosting!

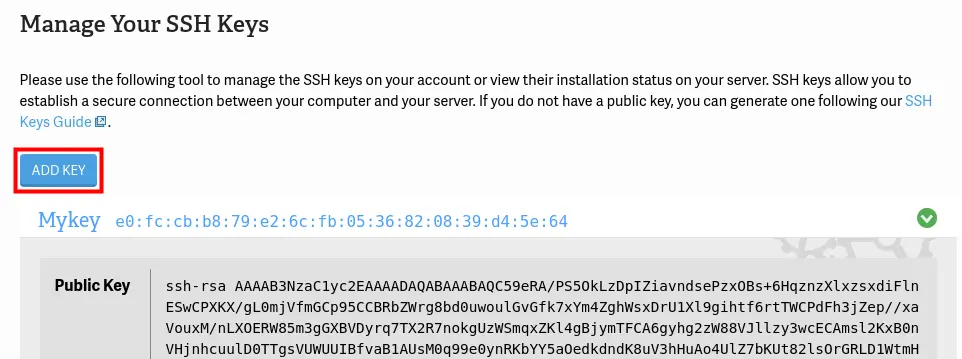
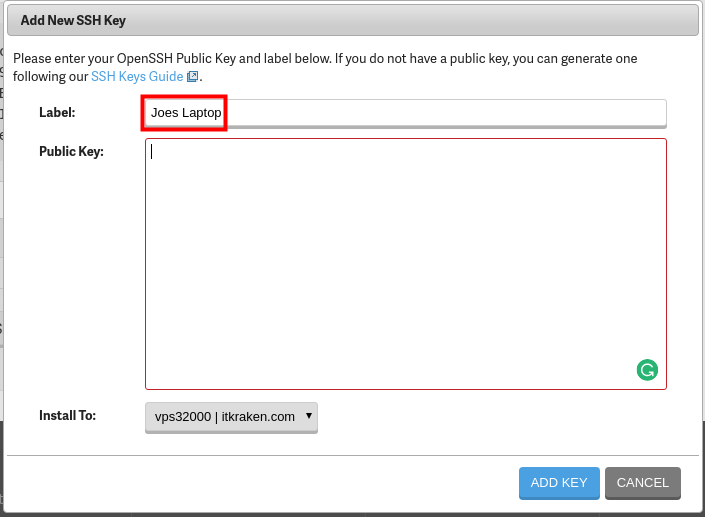
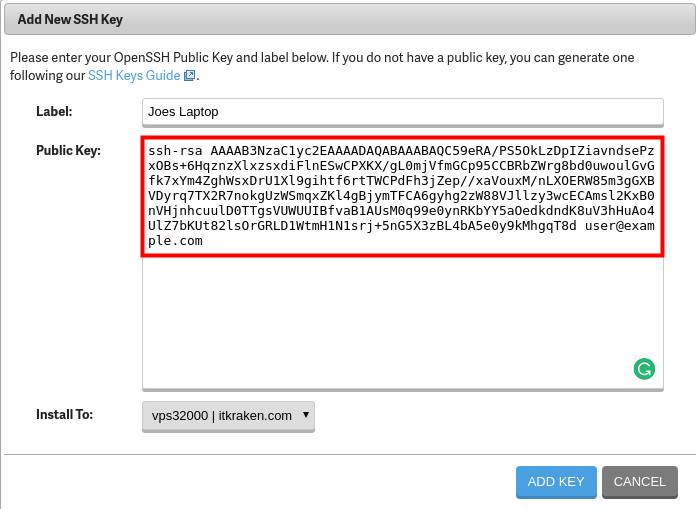
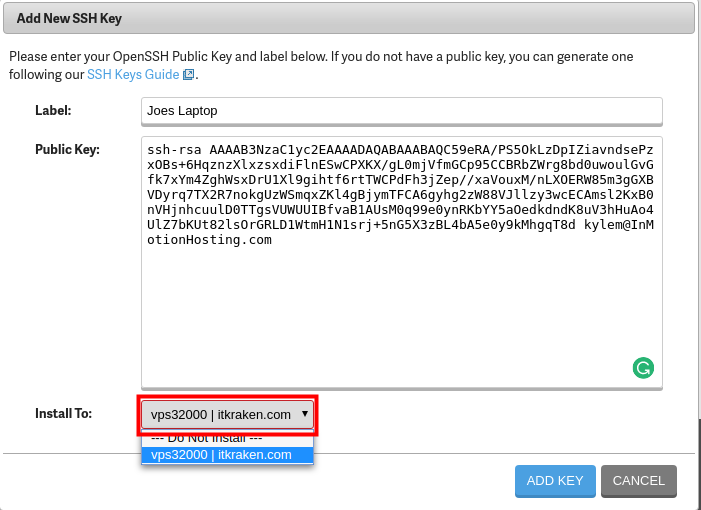
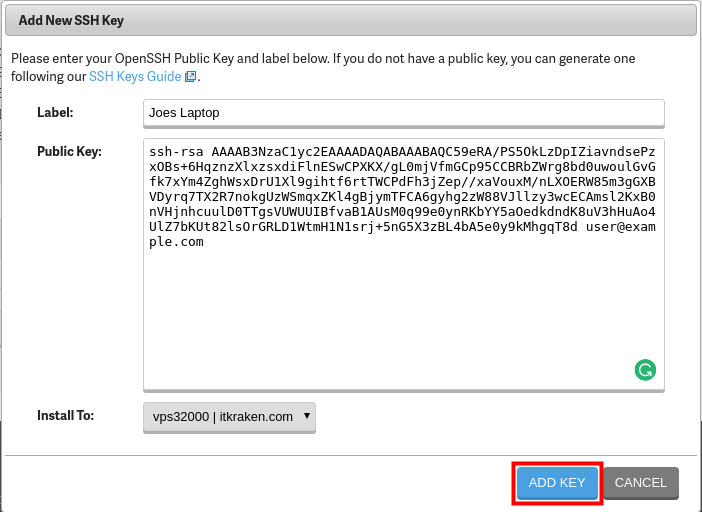
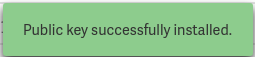
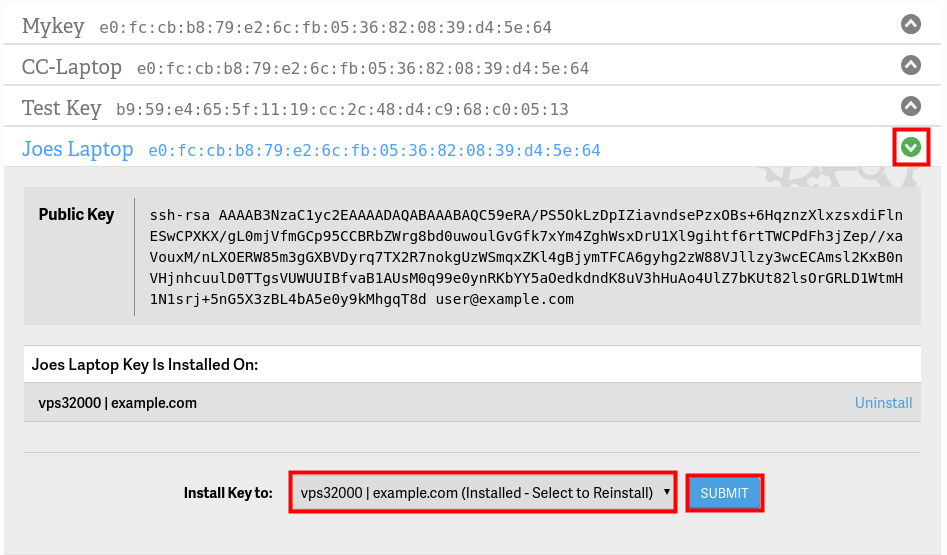
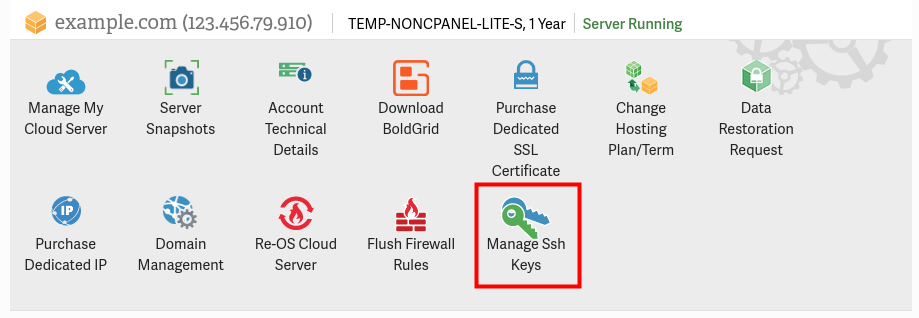
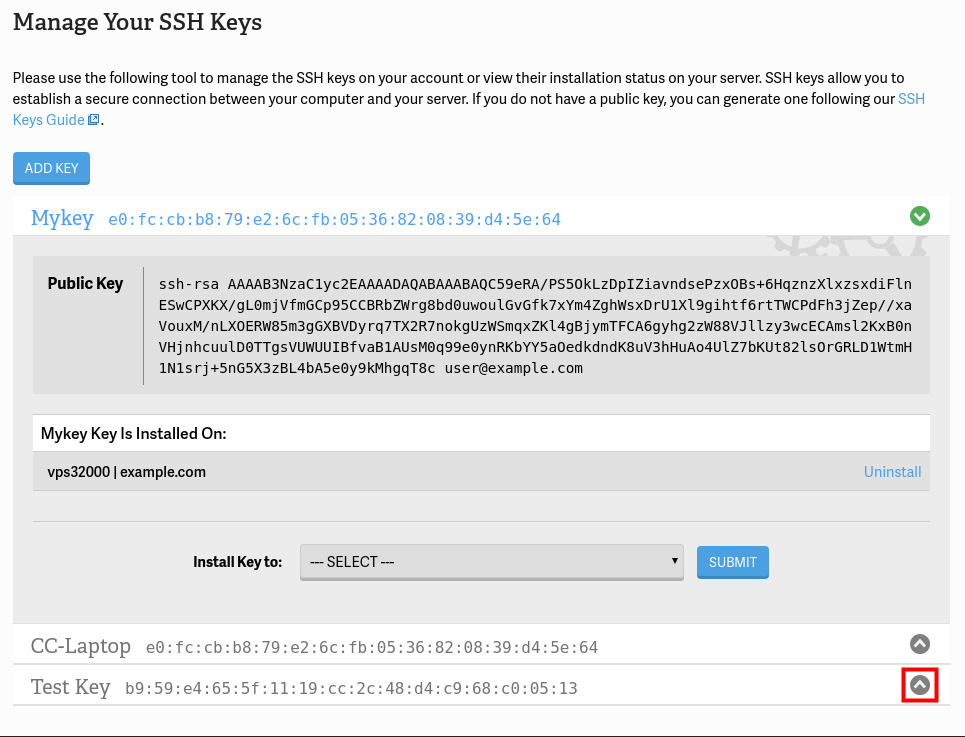
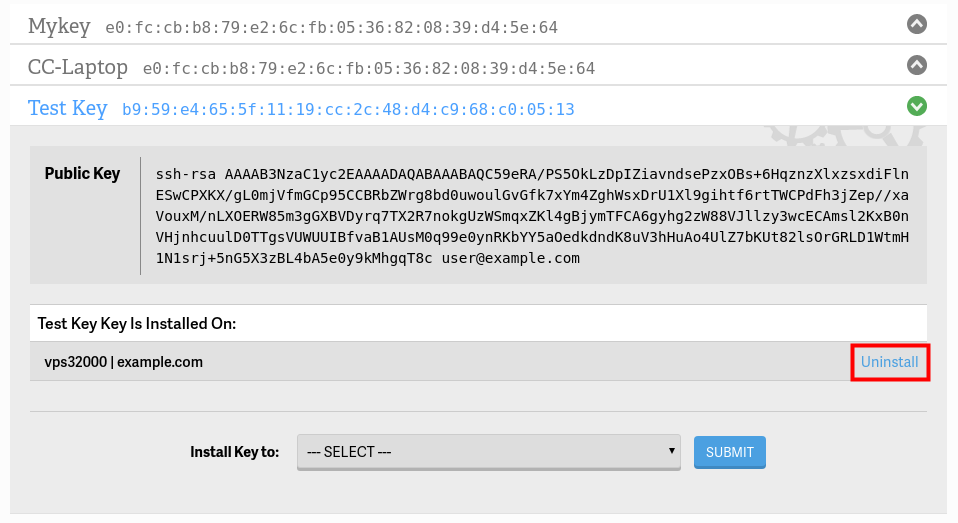
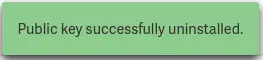
Nope can’t login to my server and I’m on linux not windows.
i don’t see “manage ssh keys” option in my AMP. I’m on a VPS
Apologies for the confusion. This article will be updated to reflect the current change to the AMP interface. We are currently double-checking this, but you should be able to find the SSH Access option in cPanel to manage your SSH Keys.
For further clarification, the article titled, “Manage SSH Keys for Cloud VPS” (https://www.inmotionhosting.com/support/website/general-server-setup/cloud-vps/manage-ssh-keys) was intended for those VPS customers who do not use cPanel and are given the option to Manage SSH keys from AMP. If your VPS account uses cPanel (which includes the cPanel interface and WHM), then SSH keys are managed from within cPanel and not within the Account Management Panel (AMP). The article will not be updated as it is accurate.
This article is titled “Manage SSH Keys for your Server”. It doesn’t mention cloud, but it does read ‘on your non-cPanel server’. I didn’t know what that meant so I was confused until I read your comment about finding this in cPanel. Maybe update the article with your comment?
The article will be updated to specific “Cloud or Bare Metal Dedicated” shortly. Thanks for reporting this.