Table of Contents
In this tutorial, we’ll show you how to Add (embed) a YouTube video. The video we will use is from our InMotion Hosting YouTube Channel. YouTube is a fantastic tool for sharing videos. They offer a solid service free of charge. Their servers are optimized for hosting video. You can expect better performance when streaming video using YouTube compared with hosting your own video. YouTube also makes it easy to share your videos. Under each video they provide the HTML code you can use on your site. This makes displaying your videos effortless. This article is part of our full class on Adding Videos to a Website.
YouTube vs. Self-Hosted Videos
Before getting to the steps for embedding a YouTube video, we’d like to offer a brief note comparing YouTube hosting to self-hosted solutions:
When considering where to host videos, two prominent options are leveraging YouTube or opting for self-hosted solutions. YouTube, as a third-party platform, offers unparalleled visibility and reach due to its massive user base. It simplifies the process of video hosting, eliminating the need for intricate technical configurations. However, this convenience comes at the expense of some control, as YouTube imposes its branding and may display related content, potentially diverting viewers’ attention.
On the other hand, self-hosted videos, especially on bare metal hosting, provide a more customizable and controlled environment. Bare metal hosting, known for its dedicated and exclusive server resources, ensures optimal performance and security for hosting high-quality videos. While self-hosting demands more technical involvement, it grants creators the freedom to shape the user experience and maintain a consistent brand presence. The choice between YouTube and self-hosted solutions, including bare metal hosting, hinges on factors like visibility, control, and the level of technical oversight one is willing to undertake.
Adding a YouTube Video
- Find the YouTube video you want to add to your web page. (In this guide I am using this video on How to Manage Files in FileZilla)
- Below the video click the Share, then Embed link.

- You will then see the provided Embed code, copy it for the next step.

- Paste the code into the HTML of your site. Keep in mind if you are using a PHP powered CMS (such as WordPress, Drupal, Joomla, etc.), you will most likely have to add the code from the Dashboard. Save your changes, then you should see the video embedded on your site. You may have to clear your Browser cache before the changes show.
Congratulations, now you know how to add a YouTube video to a web page!
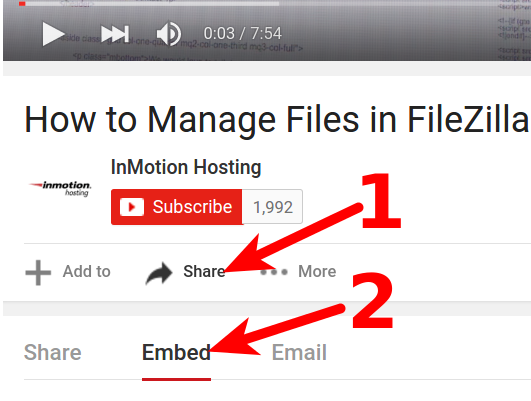
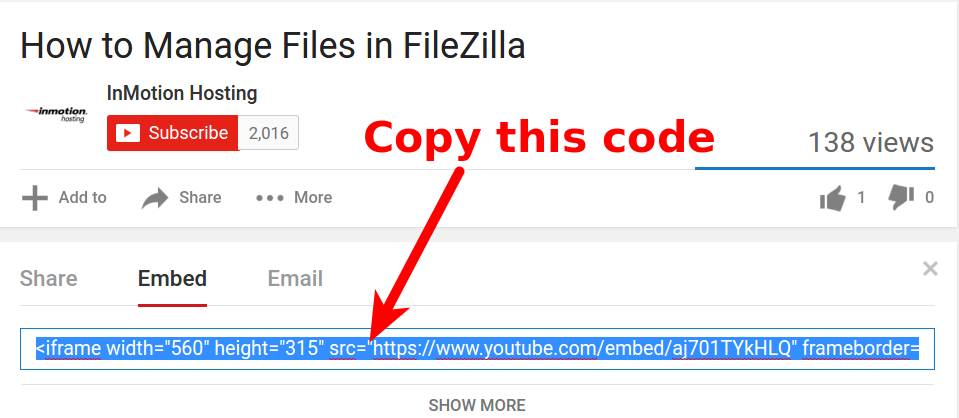
insert a video to a webpage