Table of Contents
In this tutorial we will show you how to Zip and Unzip a file or folder in Windows 7. You can then transfer a zipped file safely over the internet, or unzip a file that was shared with you. I will be using the tools included in Windows 7. This is convenient, since it does not require any additional software installations.
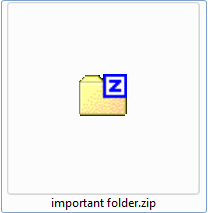
Zip a File/Folder
- In Windows, navigate to the file/folder you want to zip, and Right-click it.
- On the menu that pops up, roll your mouse over Send to, then click Compressed (zipped) folder.
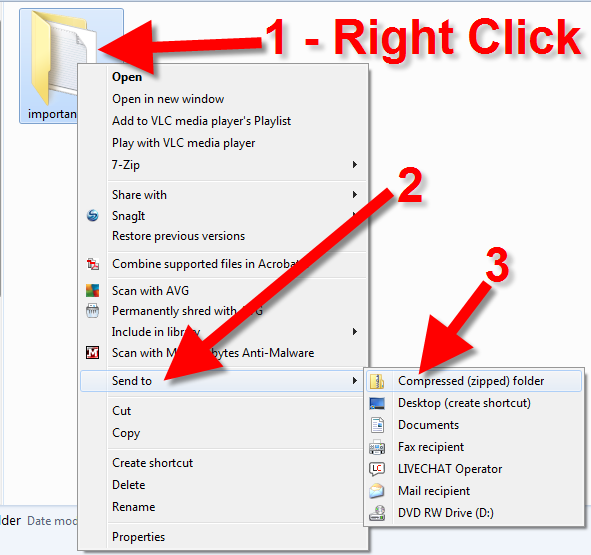
- You will see a new zipped file/folder appear, it will have a “Z” on it for identification. It contains the file/folder you selected, and will have the same name. Feel free to enter a new name if necessary, then click the Enter key to save the file.

Unzip a File/Folder
- In Windows 7, navigate to the zipped (compressed) file you want to Unzip, and right-click it.
- On the menu that pops up, roll your mouse over Open with, then click Windows Explorer.

- You will then see the contents of the zip file. Click the file and drop it on your desktop, or another file location. The contents of the file will be unzipped, and you can then use it as needed.

Congratulations, now you know how to Zip (compress) or Unzip (uncompress) a file in Windows 7! You can safely upload the file to your account, or transfer it as needed.
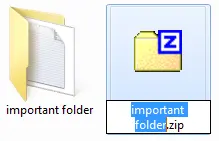

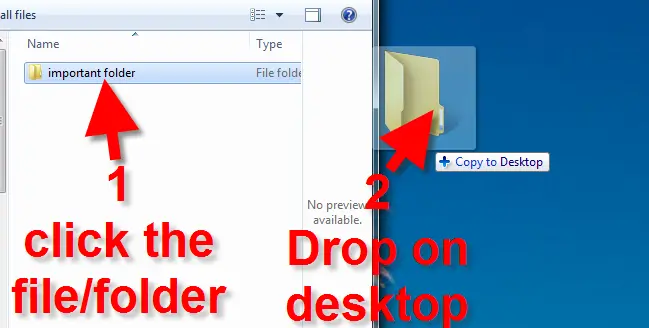
I wasn’t expecting it to work but it actually did. After the messages I got from WinZip I thought I would have to buy it just for this ONE document which I was not going to do. I can use the file now. Thanks.
You’re welcome!
saying “click the file and drag it” seems a little vague to me. which file do i grab and where do i drag it to?
The instructions are talking about the files inside the Zipped file. So, when you click to view the contents of the compressed file you can select the file(s) that have been compressed and then drag to your desktop. These files would be automatically uncompressed on the desktop.
when i try open with i get a dialog box saying i dont have a programme to perform this operation and offers me a web search?
If you are unzipping the file, then Windows Explorer should be an option. I recommend checking the file type, if it is not a zip file, then you may need to use another software to uncompress the file.
Are you using Windows 7?
When i try to do this I get an error ” unable to complete the operation, Access is denied”. I’m setup as administrator/user.
Any help?
If you are not the administrator user on your computer then you will need to contact that person and ask for assistance. This is not a hosting issue as we do not have access to your computer to make changes to the roles of the users. If possible, make sure that the running application has proper access rights to make changes to your files.
Thank you for this very usable process. The only challenge I had was finding the zipped Adobe file once downloaded. Found it though and all is working well!!! Thanks again.
Great! We’re glad it’s working!