Replacing Existing Premium Builder Web Site with New Wordpress Web Site
Hi,
I am new to developing web sites and a little while back I used the Premium Builder to create a web site for my wife's business. More recently I have been working on a new Wordpress site which is close to being ready to go live, minus the shop section which still needs a lot of work.
I would appreciate some advice regarding how to replace the live Premium Builder site with the Wordpress site. The Wordpress site is currently within a sub directory of the live site. The twosites are as follows: -
www.fromdusktilldawnparties.co.uk
www.fromdusktilldawnparties.co.uk/wordpress
As mentioned I am new to all this and as such I would also appreciate any advice regarding improving the new site. I plan to use the popular SEO plugin but thought I would wait until the new site is live and all the directories are in the right place.
p.s. I am currently on my lunch in work so if some replies quickly with further questions I won't be able to answer until this evening.
Thanks
Terry
I am new to developing web sites and a little while back I used the Premium Builder to create a web site for my wife's business. More recently I have been working on a new Wordpress site which is close to being ready to go live, minus the shop section which still needs a lot of work.
I would appreciate some advice regarding how to replace the live Premium Builder site with the Wordpress site. The Wordpress site is currently within a sub directory of the live site. The twosites are as follows: -
www.fromdusktilldawnparties.co.uk
www.fromdusktilldawnparties.co.uk/wordpress
As mentioned I am new to all this and as such I would also appreciate any advice regarding improving the new site. I plan to use the popular SEO plugin but thought I would wait until the new site is live and all the directories are in the right place.
p.s. I am currently on my lunch in work so if some replies quickly with further questions I won't be able to answer until this evening.
Thanks
Terry
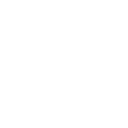

Make a Backup of your account
As a good practice, it is always a good idea to make a baackup of your account prior to making any changes. Ideally you will not need this, but it is extra insurance 'just in case'. Below is a link on making a backup of your cpanel account. Backup website files in cPanelRemoving the Premium Website Builder site files
After you have created your insurance backup, you will want to remove the files for your Premium Website Builder site. The basic instructions of removing the site can be found in the link below. Altboug you do not have to worry about any files that are for the builder site as the builder tool keeps a copy on the publishing server, when you are deleting the files, be sure that you do NOT delete the folder that contains your Wordpress site. Deleting that will kill the Wordpress version as well and you will have nothing with which to move on to the next step. How to delete or unpublish your site in the Premium Website BuilderPrepare your Wordpress installation for the move
Prior to physically moving the files, you will need to prepare the installation to accept the new URL name.Moving your Wordpress from a subfolder to your main folder
After you have made your backup, removed the site files from the builder, and prepared your wordpress files, it is time to move your WordPress to the primary folder.Log in and finish the URL details
- Log into your NEW WordPress admin dashboard. For example (example.com/wordpress or example.com/wp-login.php)
- Go to Administration -> Settings -> Permalinks and ensure the link structure is the same as your new URL.
After following all the steps above, you should be able to visit your domain name directly (example.com) and view your wordpress site. If you have any issues, please do not hesitate to contact us so we can assist you further. Best Regards, Scott M